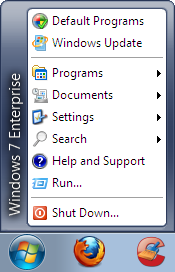
Od razu po instalacji Menu Start zostanie zmienione.
Kliknij
prawym
przyciskiem
myszy na Menu Start, wybierz Settings/ustawienia. Otworzy się okno konfiguracyjne:
|
1 - alternatywny hotkey otwierający Menu Start
2 - pokaż ulubione
3 - pokaż dokumenty
4 - pokaż wyloguj
5 - pokaż oddokuj
6 - jeśli jest więcej programów niż ekran zdoła pomieścić, menu będzie przewijane
7 - Panel Sterowania - rozwijane menu
8 - Sieć - rozwijane menu
9 - Drukarki - rozwijane menu
|
10 - linki do folderów - rozwijane menu
11 - skórka
- <Default> screen)
- Classic Skin screen)
- Windows 7 Aero*
- Windows 7 Basic screen)
- Windows Vista Aero*
12 - dodatkowe zmiany skórki
- Large Icons, With Caption - duże ikony, z nazwą
- Large Icons, No Caption - duże ikony, bez nazwy
- Small Icons, With Caption - małe ikony, z nazwą
- Small Icons, No Caption - małe ikony, bez nazwy
|
*jeśli żadna ze skórek Aero nie jest włączona, Menu Start nie będzie przezroczyste. Będzie wyglądać podobnie do skórki basic.
Aby zmienić trochę dodatkowych ustawień, otwórz plik StartMenu.ini, znajdujący się w głównym katalogu aplikacji. Domyślnie C:\Program Files\Classic Shell\Explorer.ini .
Otwórz go za pomocą dowolnego edytora tekstowego.
Wszelkie zmiany w tych ustawieniach wymagają ponownego uruchomienia programu.
Kliknij
ppm na przycisk start i wybierz exit. Następnie uruchom program ponownie.
Pamiętaj, że aktualizacja programu nadpisze plik konfiguracyjny, więc jeśli go modyfikowałeś, zrób kopię.
Linie rozpoczęte średnikiem (;) są ignorowane. Aby je odblokować usuwaj je, ale tylko z wartości które modyfikujesz.
EnableAccessibility - wsparcie dla programów, które odczytują tekst z ekranu, np. windowsowy narrator. 1 - włączone (domyślne); 0 - wyłączone
EnableShiftClick - 0 - domyślne Menu Start nie może być wywołane, gdy klikasz na przycisk start; 1 (domyślne) - klik na przycisk start wywołuje klasyczne menu, a klik z przytrzymanym
shiftem domyślne; 2 - klik na przycisk start wywołuje domyślne menu, a klik z przytrzymanym shiftem klasyczne
ShowNextToTaskbar - jeśli pasek zadań jest pionowy, Menu Start będzie pokazywać się obok niego. 1 - włączone 0 wyłączone (domyślne)
SmallIconSize - rozmiar dla małych ikon w pikselach
LargeIconSize - rozmiar dla dużych ikon w pikselach.
MenuDelay - opóźnienie w milisekundach dla otwieranego menu. Domyślnie używane są ustawienia systemu
InfoTipDelay - opóźnienie w milisekundach dla informacji w dymku. Są 3 wartości o których możesz poczytać
tu
MainMenuAnimation - animacja używana, kiedy Menu Start jest otwierane. Możliwe wartości to
slide,
fade i
none
MainMenuAnimationSpeed - prędkość animacji dla Menu Start. Domyślnie 200
SubMenuAnimation - animacja używana, kiedy submenu jest otwierane. Możliwe wartości to
slide,
fade i
none
SubMenuAnimationSpeed - prędkość animacji dla submenu. Domyślnie 100
MenuFadeSpeed - prędkość animacji gaśnięcia dla wybranej ikony. Domyślnie 400
EnableDragDrop - drag & drop - przeciągnij i upuść. 1 - włączone; 0-wyłączone. Domyślnie używane są ustawienia systemowe
EnableContextMenu - menu kontekstowe. 1 włączone; 0 - wyłączone. Domyślnie używane są ustawienia systemowe
EnableExit - opcja w menu kontekstowym przycisku start, która pozwala na wyjście z programu. 1 - włączone (domyślne); 0 - wyłączone
EnableSettings - opcje programu Classic Start Menu. 1 - włączone (domyślne); 0 - wyłączone
ShowUserFiles - pliki użytkownika, umieszczone w górnej części menu dokumenty. 0 - ukryte; 1 - widoczne; 2 - widoczne jako sub-menu. Domyślnie 1
ShowUserDocuments - dokumenty użytkownika, umieszczone w górnej części menu dokumenty. 0 - ukryte; 1 - widoczne; 2 - widoczne jako sub-menu. Domyślnie 1
ShowUserDocuments - obrazy użytkownika, umieszczone w górnej części menu dokumenty. 0 - ukryte; 1 - widoczne; 2 - widoczne jako sub-menu. Domyślnie 1
ShowSearch - pokaż sub-menu "Wyszukaj". 1 - pokazuj (domyślne); 0 - nie pokazuj
ShowHelp - pokaż "Pomoc i obsługa techniczna". 1 - pokazuj (domyślne); 0 - nie pokazuj
ShowRun - pokaż "Uruchom". 1 - pokazuj (domyślne); 0 - nie pokazuj
MaxRecentDocuments - maksymalna liczba ostatnio otwieranych dokumentów w Menu Start
ConfirmLogOff - potwierdzenie dla polecenia wylogowania. 1 - włączone; 0 - wyłączone (domyślne)
CascadingMenu - opcje w menu kontekstowym, takie jak nowy folder, czy sortuj według itp. będą zamieszczone w sub-menu. 1 - włączone; 0 - wyłączone (domyślne)
ShowNewFolder - opcja nowy folder w menu kontekstowym. 1 - włączone (domyślne); 0 - wyłączone
Używając programu Resource Hacker możesz również zmienić skórki dla programu Classic Start Menu. Instrukcja jak to wykonać znajduje się pod
tym linkiem.

