Witam
Na pewno niektórzy użytkownicy chcieliby aby ich system wyglądał ( i funkcjonował ) tak jak system Mac OS X.
Jest kilka poradników o tym, ale efekt końcowy jak i ogólny stan systemu po takim "zabiegu" jest bardzo marny.
Postanowiłem napisać o tym jak wykonać cały proces "transformacji" poczciwego XP w Mac OS X Leopard bez utraty stabilności systemu.
Efekt transformacji prezentują screeny z mojego pulpitu
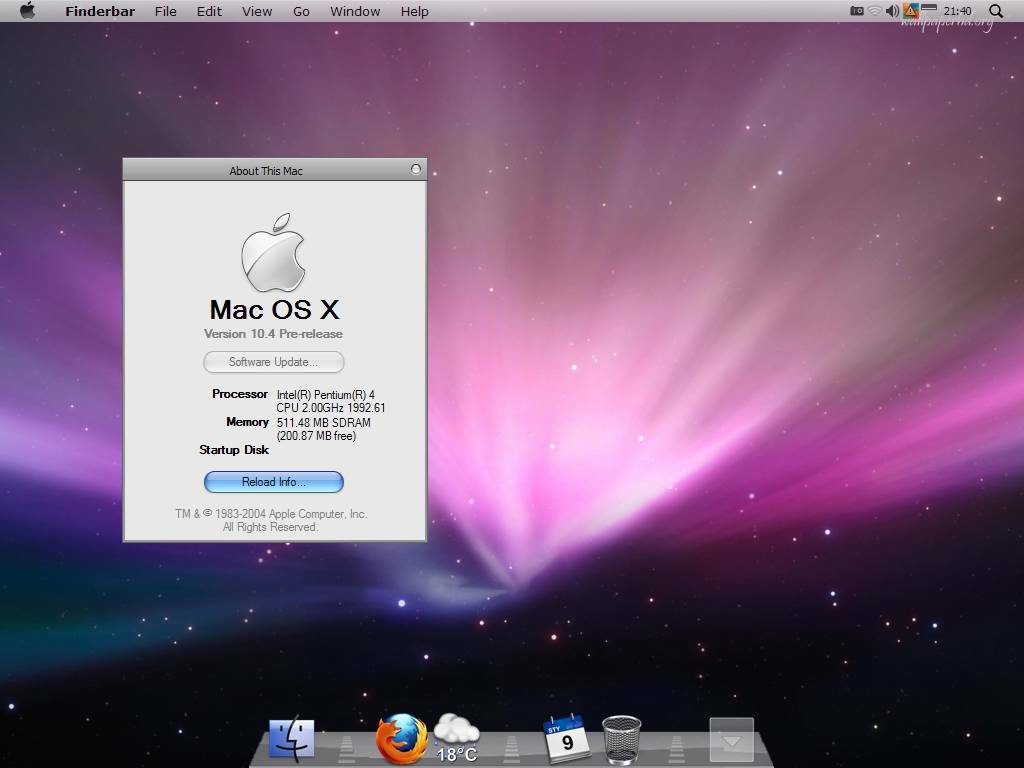
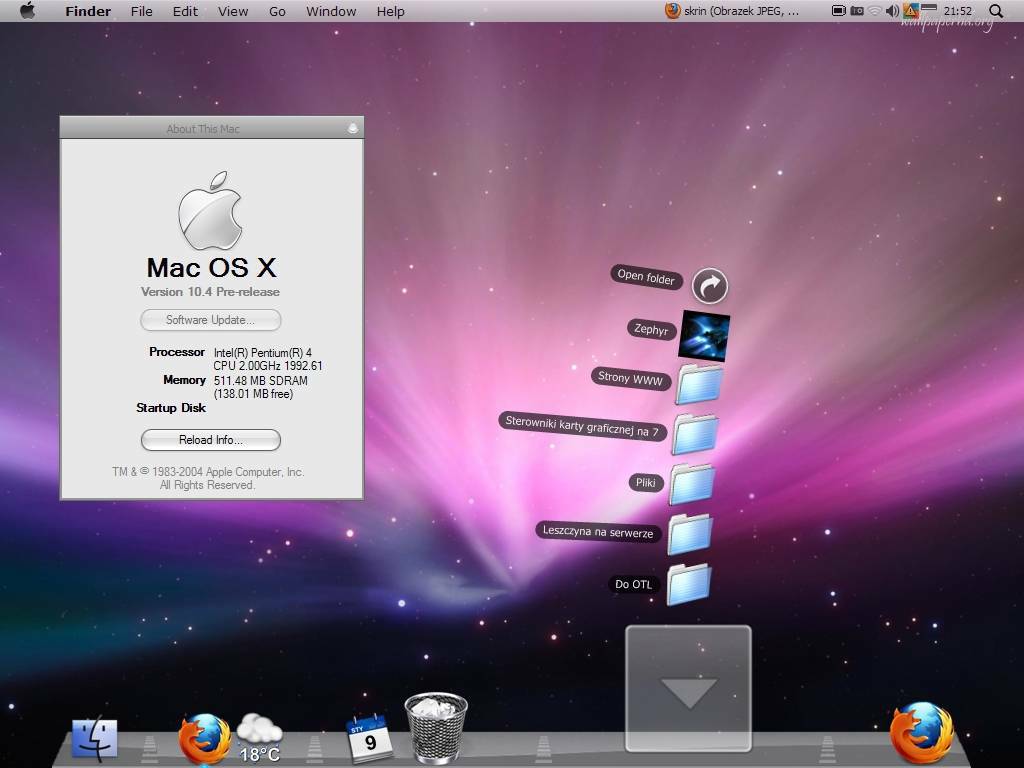
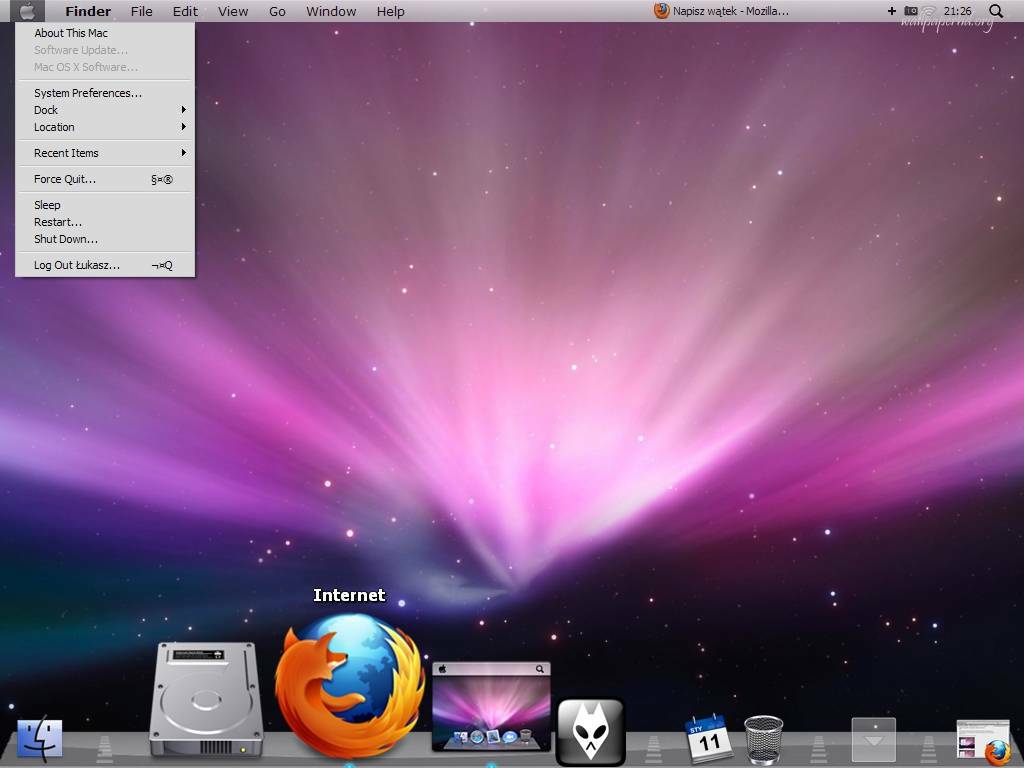
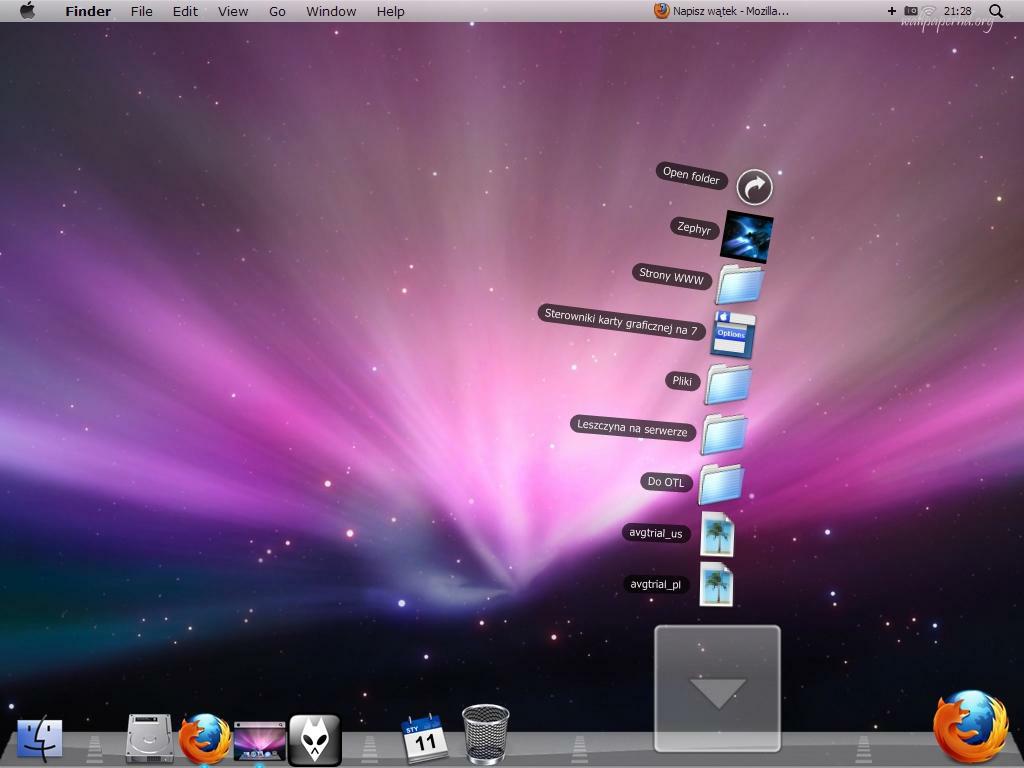 UWAGA !
UWAGA !
Wszystko robisz na własną odpowiedzialność, ja, administracja ( cosik_ktosik, rokko i me@djohnsc ), oraz cała moderacja nie ponoszą odpowiedzialności za ewentualne problemy wynikłe z transformacji systemu.
Użytkownicy nie wystarczająco dobrze ( czytaj słabo ) orientujący się w tych sprawach niech najlepiej nie zabierają się za to.
________________________________________________________________________________________
Zaczynamy
- Przed rozpoczęciem prac polecam utworzyć nowy punk przywracania systemu
- Przed instalacją programów niezbędnych do wykonania poniższych czynności wyłączamy wszystkie programy antywirusowe gdyż część z nich może widzieć zagrożenia bezpieczeństwa w poniższych programach, zapewniam że wszystkie pliki tutaj podlinkowane są wolne od wirusów i innych zagrożeń.
________________________________________________________________________________________
Zmiana stylu okien, menu i innych elementów
Domyślnie XP ma zablokowaną możliwość używania innych stylów więc będziemy musieli zastosować program UxTheme Multi Patcher
UxTheme > TUTAJ
poradnik jak zastosować mamy tutaj:
TUTAJ
Od siebie polecam ten styl ( najlepiej odwzorowuje oryginalny styl Maca )
KLIKNIJ TUTAJ
Następnie pobieramy i uruchamiamy styl > klikamy OK
Po instalacji stylu zmieniamy położenie paska zadań z dołu na górę - PPM ( prawoklik ) na pasek -> Odznaczamy „Zablokuj pasek zadań” i przenosimy do na górę następnie zaznaczamy „Zablokuj pasek zadań”.
________________________________________________________________________________________
Tapeta
Najważniejszą i najprostszą rzeczą to zmiana tapety na taką jaką Leopard ma domyślnie ustawioną po instalacji
tj.
 TAPETA TUTAJ
TAPETA TUTAJ
________________________________________________________________________________________
ikonki, docklety, dodatki, programy i inne "wariaty"
Pobieramy instalujemy program
PROGRAM
Ważne!
Podczas instalacji odznaczamy instalację tapety i stylów gdyż je już mamy.
________________________________________________________________________________________
Dock

Dock to pasek z ikonami najczęściej używanych programów. Może też wyświetlać obecnie uruchomione tak jak na taskbarze.
Najlepszy i najlepiej imitujący pasek z Leoparda będzie ObjectDock, aktualnie jest w wersji 2.0, ale ta wersja nie nadaje się do tego celu, tak więc udało znaleźć mi się wcześniejszą wersje 1.1
dostępną TUTAJ
instalujemy i uruchamiamy
konfiguracja paska na Leoparda
najpierw pobieramy pliki:
KLIK
Umieszczamy w katalogu "Bundled Images" czyli w C:\Program Files\Stardock\ObjectDock\Bundled Images
KLIK
Umieszczamy w "Backgrounds" czyli C:\Program Files\Stardock\ObjectDock\Backgrounds
KLIK
wrzucamy do "Docklets" np. C:\Program Files\Stardock\ObjectDock\Docklets
KLIK
Umieszcamy w folderze "Running Indicators" w C:\Program Files\Stardock\ObjectDock\Running Indicators.
Teraz zajmiemy się konfiguracją
Otwieramy właściwości Docka
Zakładka ogólne:
Jeśli nie mamy języka polskiego to klikamy Language Options i wybieramy Polski
następnie zaznaczamy "Uruchamiaj ObjectDock przy starcie"
-Można jeszcze przejść do Opcji wydajności i tam nastawić Top Quality i przesunąć pasek na "Extra gradual" jeśli nie szkoda nam ramu
Zakładka Wygląd:
Background: Wybieramy z menu perfect leopard
Ustawiamy przezroczystość tak na wyczucie z 80%
Zakładka effect:
-Mouseover effect: Zoom effect
-Width of zoom: 4.0 items
-Zaznaczamy "show running indicators" i wybieramy z menu "leopard indicator".
Zakładka zawartość paska:
Tutaj wybieramy czy chcemy mieć uruchomione programy tak jak na taskbarze po prawej stronie docka.
Jeśli stwierdziłeś, że chcesz zaznacz "Display open Windows along with my Icons" i z menu wybieramy "All Windows". Jeśli nie pozostaw "Display my Irons Only"
System taskbar placement "Right side of dock".
Zaznaczamy "Pokaż zrzuty reprezentujące zminimalizowane okna"
-Jeśli chcemy mieć grupowane tych samych programów w jedną ikonę (czyli np. mamy otwarte 3 foldery to na docku wyświetli się ikona folderu z cyferką 3.) to zaznaczamy "Group All Windows form the same program as one"
Ikony
Polecam usunąć wszystkie ikony tam zgromadzone (przeciągnij ikonę na obszar poza dockiem). Teraz robimy skróty na docku do miejsc najczęściej odwiedzanych. Ja mam "Mój komputer", "Foobar", Kosz, Firefox i kilka innych.
Zmieniamy je przez PPM na ikonę->właściwości wpisu>zmień obrazek->Bundled Image->folder gdzie rozpakowaliśmy ikony->wybieramy ikonę. Tak robimy ze wszystkimi ikonami.
Docklety
(PPM na dock > Dodaj->wybieramy). Dodajemy według własnych potrzeb. Ja wybrałem "Recycle Bin", "Weather" i "Stack Docklet".
Teraz klikamy (PPM na StackDocklet->Właściwości wpisu). Otworzy nam się okienko konfiguracji dockletu. Wybieramy folder który ma nam wyświetlać Stack np. Folder z dokumentami. Wybieramy metodę pokazywania plików (Fan lub Grid).
Konfiguracja pogody
(PPM >Weather Docklet Propiertes). Wpisujemy miasto i państwo np. "Białystok, Poland" i zmieniamy na Metric Units.
Zapisanie ustawień docka
Właściwości paska > zakładka kompozycję wybieramy Save current dock i wpisujemy dowolna nazwę. Jeżeli padnie to wchodzimy w właściwości paska następnie zakładka kompozycję i wybieramy Load previous dock.
________________________________________________________________________________________
Finderbar

Finderbar to menu na pasku zadań.
Opisałem je tu, ponieważ też jest charakterystycznym elementem interfejsu Maca.
Niestety na Windowsie nie jest zbyt funkcjonalne, chyba że dokonamy żmudnej konfiguracji.
Najpierw zmieniamy położenie spisu aktywnych programów tak jak na poniższym screenie.

inaczej menu będzie źle wyglądało
Następnie pobieramy i uruchamiamy Finderbara
klikamy PPM na pasku i z menu wybieramy " Skin It! " dzięki temu toolbar skonfiguruje się pod to co wykonaliśmy.
Przezroczystość
Aby mieć przezroczysty pasek klikamy View i Show View Options i zaznaczamy " Make Windows taskbar Transparent " tak jak na poniższym screenie i klikamy Apply.
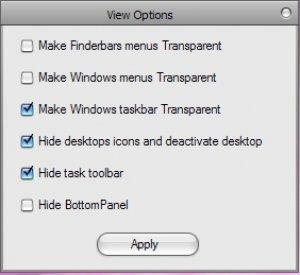
To by było na tyle, co prawda można wprowadzić o wiele więcej elementów z Mac, ale szkoda czasu i Ramu więc nie będę już więcej męczył. :-)
Mam nadzieję że poradnik się Wam przydał i w czymś pomógł.
________________________________________________________________________________________
Poradnik stworzony przez Łukasz specjalnie dla Hotfix, kopiowanie zabronione.
Chcesz dodać coś od siebie ? - pisz na PW
Pozdrawiam Łukasz 
