Witam państwa. W dzisiejszym poradniku zajmiemy się wycinaniem tła z obrazu. Efekt ten pozwala ładnie obrobić zdjęcia, np. na aukcję internetową. Poradnik opiera się o program Adobe Photoshop (wersja CS5)
1. By uzyskać efekt przezroczystości tła musimy najpierw odblokować warstwę tła. Klikamy prawym przyciskiem myszy na naszą warstwę i wybieramy z menu opcję "warstwa z tła"
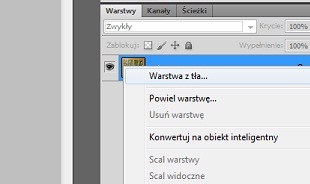
Po wybraniu opcji pojawi się nam następujące okienko:
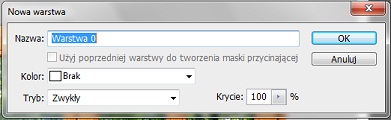
Możemy ustawić nazwę warstwy, kolor (opcjonalne, zmienia kolor w menu warstw), tryb oraz stopień krycia. Proponuje zostawić wszystkie właściwości domyślnie.
Dzięki temu zabiegowi nasza warstwa będzie obsługiwać przezroczystość.
Czas na wycinanie tła. Istnieje wiele sposobów:
A) Pierwszym sposobem, będącym najszybszym i najprostszym będzie użycie narzędzia zaznaczenie prostokątne (opcjonalnie - eliptyczne).
Zdaje egzamin to w obrazach gdzie krawędzie wycinanego obiektu są proste, tak jak tu:

1. Z menu narzędzia wybieramy zaznaczenie
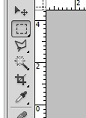
2. Zaznaczamy obszar do wycięcia
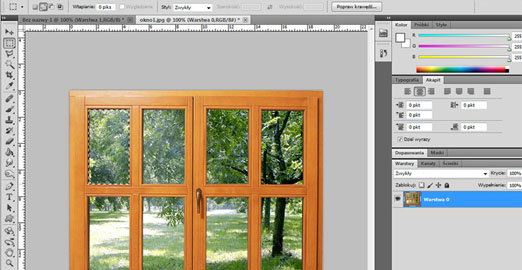
3. Teraz z menu plik wybieramy opcję wyczyść (skrót - delete). Powinniśmy otrzymać coś takiego:
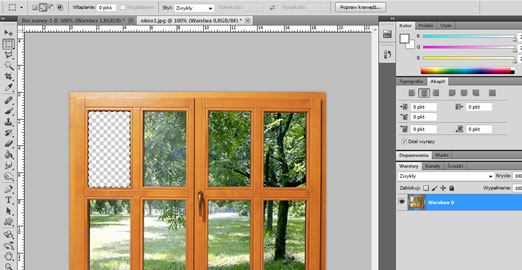
Robimy tak z pozostałymi obszarami. Końcowy efekt:
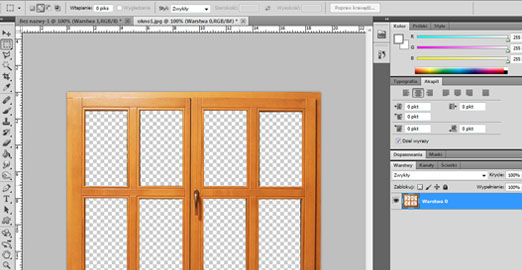
B) Drugim sposobem jest użycie lassa. Do wyboru mamy lasso, lasso wielokątne oraz magnetyczne. Pokrótce omówię ich działanie.
Lasso jest narzędziem do zaznaczania odręcznego. Lasso wielokątne służy do zaznaczania odręcznego przy użyciu wielokąta, jak sama nazwa wskazuję. Lasso magnetyczne jest odpowiednikiem inteligentnych nożyczek w programie w Gimp (a raczej na odwrót). Narzędzie to wychwytuje krawędzie, powodując przeciągnięcie rysowanej krzywej, do konturów obiektu który chcemy zaznaczyć. Szczególnie przydaje się przy zaznaczaniu skomplikowanych kształtów. Właśnie to narzędzie użyję do wycięcia tła (a raczej zaznaczenia) mojego obrazka:

1. Z menu narzędzia wybieramy lasso i przytrzymujemy ikonke. Pojawi nam się takie menu:
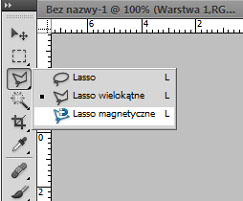
2.Wybieramy Lasso magnetyczne
3. Teraz przystępujemy do zadania. Powoli, przy powiększeniu obtaczamy nasz kształt. Naciśnięcie lewym przyciskiem myszy, podczas zaznaczania, powoduje powstanie punktu. Gdy sami nie będziemy ich tworzyć, program zrobi to za nas.
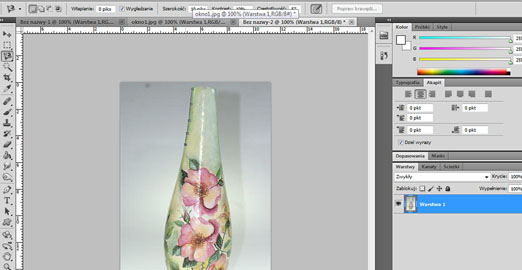
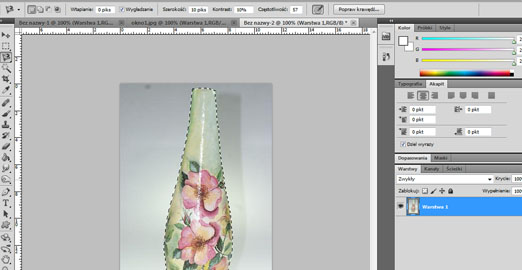
4. Jak widać zaznaczyliśmy cały wazon. Niestety krawędzie sa czasem za ostre. Minimalnie możemy zmienić to opcją "Popraw krawędź"
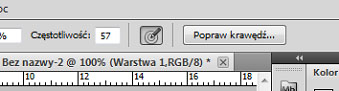
5. Wyświetli się nam takie oto okienko:
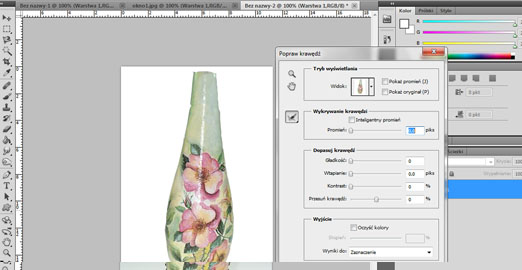
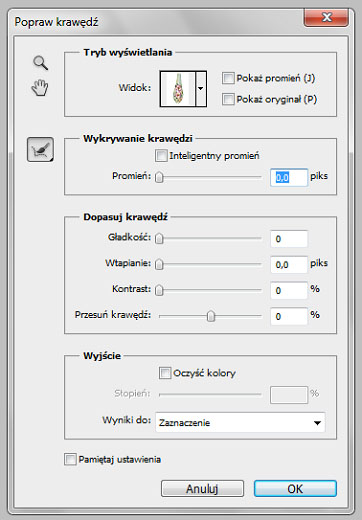
Na bieżąco mamy podgląd wykonywanych przez nas operacji. Teraz regulujemy poszczególne właściwości, według własnego uznania.
6. Po tych czynnościach, z menu "Zaznacz" wybieramy opcję "Odwrotność". Jak widzimy nasze zaznaczenie uległo odwróceniu
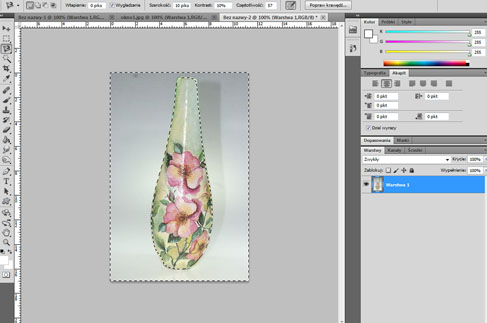
7. Teraz wystarczy wybrać z menu "Edycja" opcję "Wyczyść", bądź po prostu nacisnąć przycisk delete na naszej klawiaturze. Oto efekt:
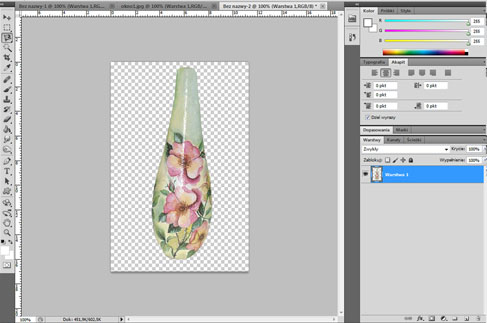
C) Trzecim sposobem będzie użycie narzędzia różdżka.
Różdżka służy do zaznaczania obszarów o jednolitych kolorach. Oczywiście możemy ustawić różną tolerancję, w zależności od tego co chcemy uzyskać.
1. Z menu narzędzi wybieramy "Różdżka"
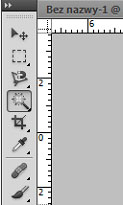
Posłużymy się tym obrazkiem:

2. Teraz musimy ustawić opcję naszego narzędzia.
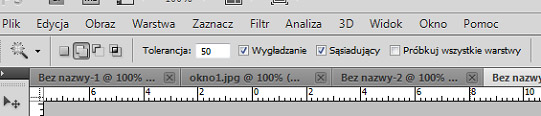
a) Mamy do wyboru cztery opcje zaznaczenia:
-zaznacz nowe
-dodaj do zaznaczenia
-odejmij od zaznaczenia
-wyróżnij część wspólną z zaznaczeniem
My wybierzemy opcję drugą.
b) Tolerancja, to jak sama nazwa wskazuje, określenie ile narzędzie ma zaznaczyć poziomów kolorów w danej tonacji (0-255). My ustawimy na 50.
c) Opcje pozostałe niech będą bez zmian.
3. Teraz możemy przystąpić do zaznaczania. Zwyczajnie najeżdżamy kursorem na dany obszar (w moim wypadku kolor zielony) i zaznaczamy. Powinniśmy uzyskać coś takiego:
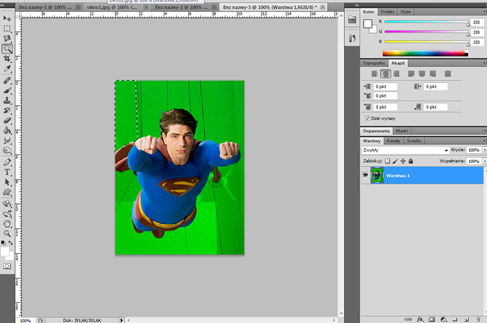
Jak widzimy narzędzie zaznaczyło tylko jeden pas. Czemu? Ponieważ od innych oddziela go czarny pasek. Jego też nie chcemy mieć na obrazku, więc najeżdżamy na pasek i również zaznaczamy. Dlatego właśnie wcześniej wybraliśmy opcję "Dodaj do zaznaczenia" by teraz móc swobodnie, bez obaw, zaznaczać kolejne elementy tła. Po zaznaczeniu:
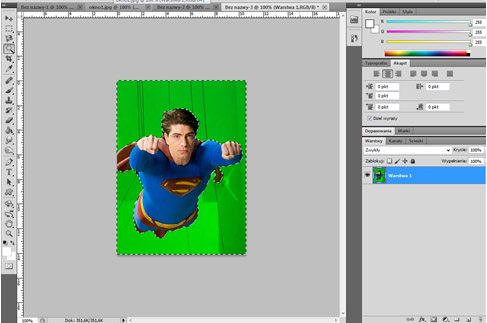
4. Standardowo czyścimy tło za pomocą klawisza delete. Dodam, że jeśli nasze kontury, są zbyt ostre, tak jak w przypadku lassa magnetycznego, możemy użyć opcji "Popraw krawędź"
5. Efekt końcowy:
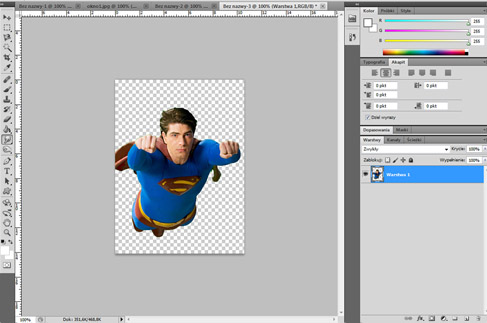
D) Kolejnym sposobem na usunięcie tła, będzie użycie narzędzia "Szybkie zaznaczanie".
Chyba za wiele nie muszę tłumaczyć. Pozwala ono na "namalowanie" zaznaczenia końcówką pędzla, którą można dowolnie wyregulować. Przystąpmy do pracy. Będziemy posługiwać się tym obrazkiem.

1. Z menu narzędzia wybierzmy ikonkę różdżki. Po jej przytrzymaniu pojawi nam się menu:
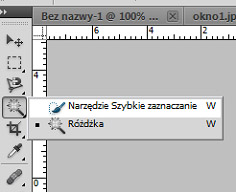
2. Po wybraniu opcji "Narzędzie Szybkie zaznaczanie" przechodzimy do ustawień narzędzia
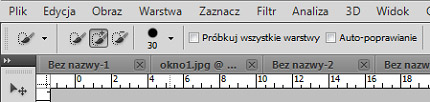
a) Tak jak poprzednio, mamy do wyboru różne rodzaje zaznaczenia.
-nowe zaznaczenie
-dodaj do zaznaczenie
-odejmij od zaznaczenia
My wybieramy znów opcję drugą.
b) w opcjach pędzla wybieramy rozmiar, twardość oraz odstępy.
c) tutaj mamy dwie opcje:
-próbkuj wszystkie warstwy- zaznaczenie będzie tworzone na podstawie nie tylko jednej warstwy
-Auto-poprawianie- proponuję zaznaczyć, choć nie jest konieczne.
3. Teraz przystępujemy do zaznaczania. Malujemy jak zwykłym pędzlem, przeciągając po całej powierzchnię kwiatka

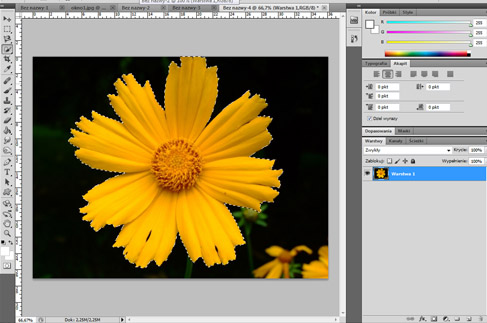
4. Teraz odwracamy zaznaczenie (Menu Zaznacz > Odwrotność)
5. Czyścimy zaznaczenie poprzez naciśnięcie klawisza delete (Edycja > Wyczyść)
Efekt końcowy:

E) Kolejnym przydatnym narzędziem będzie "Gumka tła" oraz "Magiczna gumka".
Gumka tła służy do czyszczenia obszaru, o danym kolorze (można ustawić stopień tolerancji)
"Wycieramy" tło nią odręcznie, podobnie jak zwykłą gumką. Najlepiej stosować ją do obrazków z w miarę jednolitym tłem.
Magiczna gumka działa jak różdżka, z tą różnicą, że zamiast zaznaczać, od razu usuwa dany obszar w wybranym kolorze.
Ja zajmę się Gumką tła, gdyż jest dość ciekawym narzędziem. Moim przykładem będzie ten obrazek:

1. Z menu narzędzi wybieramy ikonkę gumki i przytrzymujemy. Po pojawieniu się menu, wybieramy narzędzie "Gumka tła"

2. Teraz przechodzimy do opcji narzędzia

a) Ustawiamy najpierw wielkość gumki oraz twardość.
b) Mamy tutaj kilka trybów:
-Próbkowanie: Ciągłe - próbkowanie koloru do wyczyszczenia będzie powtarzane za każdym razem.
-Próbkowanie: Jednorazowe - próbka koloru tła zostanie pobrana jeden raz.
-Próbkowanie: Próbka tła
c) Ograniczenia:
-Sąsiadujący
-Niesąsiadujący
-Szukanie krawędzi
d) Tolerancja (od 0 do 255)
3. Teraz czyścimy jak zwykłą gumką. Pamiętajmy że obiekt, który znajduję się na tle, należy w miarę omijać, nie wjeżdżać na niego
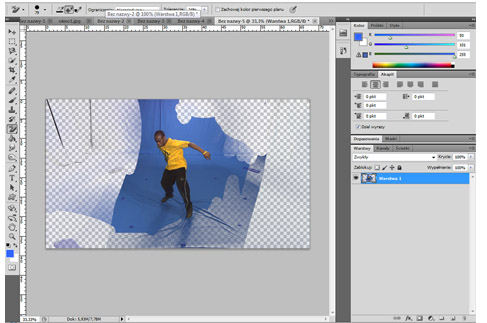
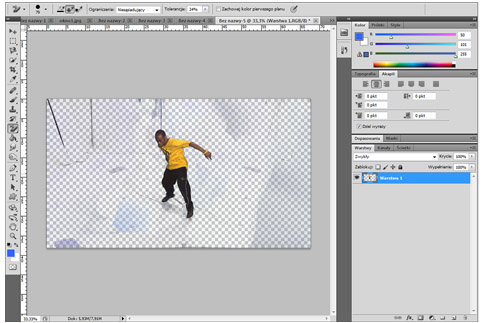
Efekt końcowy:
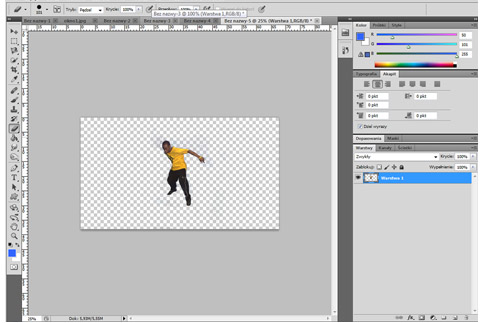
F) Ostatnim już przykładem "jak wyciąć tło" będzie użycie narzędzia pióra.
Pióro służy do rysowanie kształtów i obrysowywania obiektów. Ma bardo duże możliwości. Do pokazania jak wyciąć tło za pomocą narzędzia pióro, posłużę się tym obrazem:

1. Wybieramy pióro (pen tool) z menu narzędzi. Po przytrzymaniu ikonki ukaże nam się lista dostępnych opcji
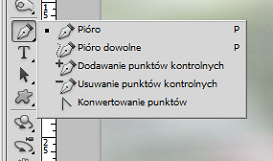
-Narzędzie pióro jest narzędziem głównym z tej grupy. Tworzymy nim linie (ścieżki).
-Pióro dowolne - możemy nim malować jak pędzlem, a namalowana przez nas linia przekształca się w ścieżkę.
-Dodawanie punktów kontrolnych - tym narzędziem dodajemy punkty zaczepu, dzięki którym możemy regulować np. wygięcie naszej ścieżki.
-Usuwanie punktów kontrolnych - służy do usuwania punktów zaczepu.
-Konwertowanie punktów
2. Przystąpmy do pracy. Postępujemy tu troche podobnie jak z lassem. Obtaczamy nasz kształt. Najlepiej robić to w przybliżeniu.

3. Po obtoczeniu naszego kształtu, przechodzimy do zakładki "Ścieżki"
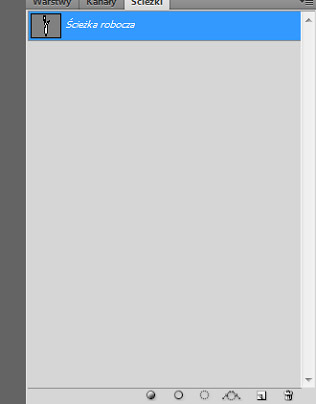
Na samym dole mamy do wyboru 3 opcje:
-wypełnij ścieżkę kolorem 1 planu
-Obrysuj ścieżkę pędzlem
-Przekształć ścieżkę w zaznaczenie
My wybieramy tą 3 opcję.
Nasza ścieżka przekształciła się w zaznaczenie
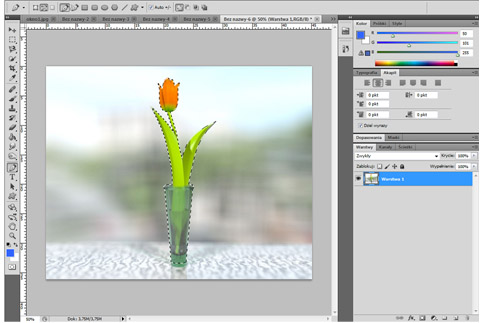
4. Odwracamy zaznaczenie (Zaznacz > Odwrotność)
5. Czyścimy zaznaczenie za pomocą klawisza Delete (Edycja > Wyczyść)
6. Efekt końcowy:

Teraz wystarczy że nasz obraz zapiszemy z rozszerzenie obsługującym przezroczystość (np. PNG, bądź GIF)
Dziękuję za uwagę!
Źródła zdjęć:
1 2 3 4 5 6 
