Sandboxie jest to program służący do dodatkowej ochrony komputera przed szkodliwymi aplikacjami. Program tworzy specjalną "warstwę" ochronną, służącą do uruchamiania wielu popularnych programów takich jak przeglądarki internetowe, klienty poczty, komunikatory czy programy P2P - wszelkie zmiany wprowadzone do systemu przez monitorowane aplikacje mogą zostać cofnięte.
Oczywiście Sandboxie to jedynie dodatkowe zabezpieczenie komputera, ale nie zastąpi innych programów ochronnych. Program jest darmowy jednak po 30 dniach używania wyświetla nagscreen. Można go usunąć wpłacając niewielką kwotę. Sandboxie w polskiej wersji językowej można pobrać z witryny
Sandboxie.com. Dodatkowo po zapłaceniu można uruchamiać więcej niż jedną piaskownicę oraz zostaną odblokowane inne
ograniczenia.
Aby zrozumieć zasadę działania programu pomocny może przydać się ten obrazek (pochodzi ze strony sandboxie.com):
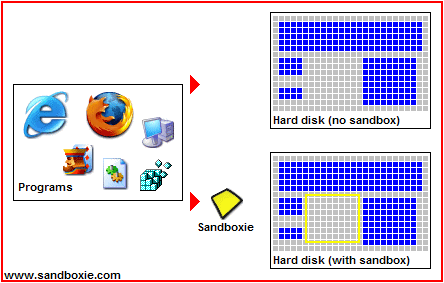
Konfiguracja piaskownicy
Po zainstalowaniu programu zostanie automatycznie utworzona piaskownica o nazwie DefaultBox. Jeżeli chcemy skonfigurować daną piaskownicę należy ją zaznaczyć i kliknąć prawym przyciskiem myszy i wybrać "Ustawienia piaskownicy".
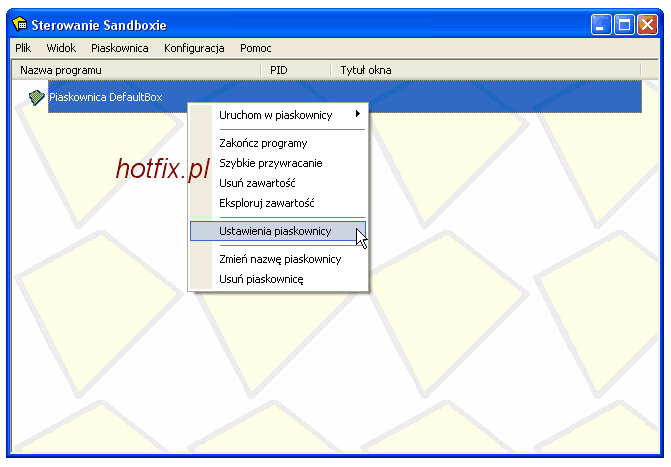
Ponieważ możliwości ustawień jest dużo opiszę tylko te według mnie najważniejsze.
Ustawienie ograniczeń
A więc po przejściu do ustawień piaskownicy rozwijamy drzewo listy "Ograniczenia". Jak widać możemy ustawić ograniczenia do:
- Dostępu do Internetu
- Dostępu do Uruchomienia
- Dostępu niskiego poziomu
- Dostępu do sprzętu
Ograniczenie dostępu do Internetu
Jak widzimy na screenie:
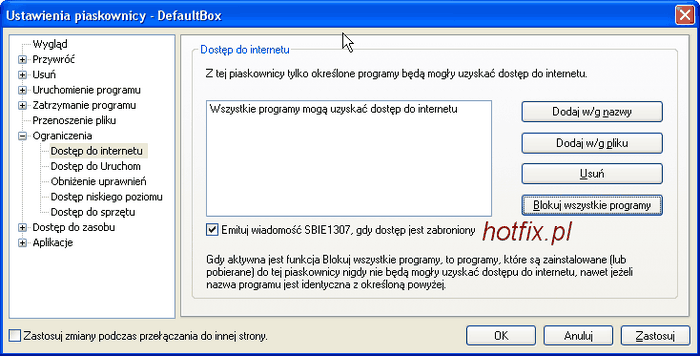
Dostęp do Internetu mają
wszystkie aplikacje. Aby umożliwić łączenie się z siecią tylko określonym programom należy kliknąć na "Dodaj w/g nazwy" - w ten sposób jedynie wpisujemy nazwę aplikacji, która będzie miała dostęp do sieci, bądź wybrać "Dodaj w/g pliku" - wyszukujemy lokalizację programu. Po dodaniu np jakiejś przeglądarki internetowej tylko ona będzie miała dostęp do sieci. Gdy inny program będzie próbował się połączyć wyskoczy błąd:
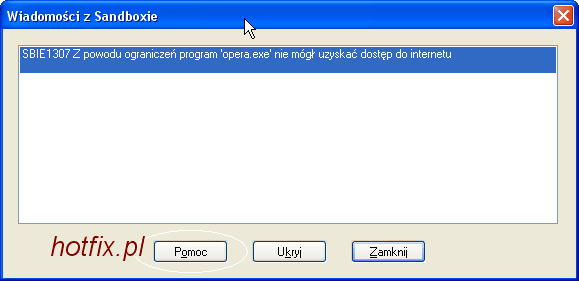
Oczywiście można ten komunikat wyłączyć odhaczając opcję przy "Emituj wiadomość SBIE1307, gdy dostęp jest zabroniony.
Możliwe jest zablokowanie wszystkim aplikacjom dostępu do Internetu - wystarczy kliknąć "Blokuj wszystkie programy". Określenie jakie programy mogą łączyć się z Internetem może dodatkowo wpłynąć na bezpieczeństwo.
Dostęp do uruchom
Tutaj możemy ustalić jakie programy mogą być uruchamiane. Podobnie jak w przypadku ustawień dostępu do Internetu aby pozwolić danej aplikacji uruchamianie się klikamy na "Dodaj w/g...".
Obniżenie uprawnień
Jeżeli korzystamy z konta administratora bądź zaawansowanego użytkownika warto zaznaczyć opcję "Obniż uprawnienia administratorów i zaawansowanych użytkowników". Dzięki temu aplikacje będą miały dodatkowo mniej uprawnień. Szczególnie przyda się to przy złośliwych nieznanych aplikacjach - wpływa to na bezpieczeństwo.
Dostęp do niskiego poziomu oraz do sprzętu
Tak jak możemy przeczytać w programie:
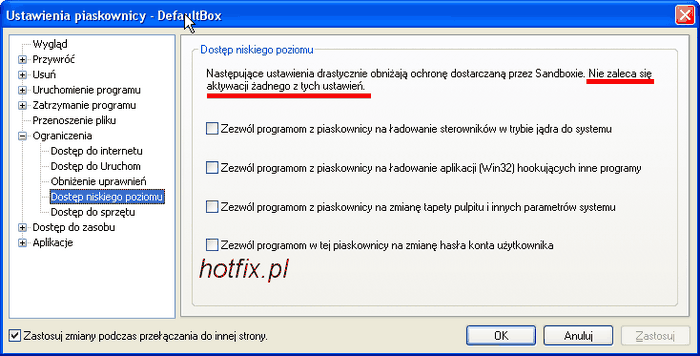
NIE powinno się zaznaczać żadnej z tych opcji w obu przypadkach. Zaznaczenie którejś z opcji może być bardzo niebezpieczne, gdy w piaskownicy znajdzie się nieznana aplikacja chcąca np wykradać dane bądź uszkodzić system.
Dostęp do zasobu
Tutaj będziemy mogli ustawić możliwości dostępu do:
- Pliku
- Rejestru
- IPC
- Okna
- COM
Dostęp do pliku
Tutaj omówię jedynie o funkcji "Zablokowany dostęp" oraz "Dostęp tylko do odczytu".
Tutaj głównie chodzi o bezpieczeństwo danych. W zakładce "Zablokowany dostęp" możemy dodać do jakich plików oraz folderów aplikacje NIE będą miały dostępu. Warto tutaj wybrać choćby folder moje dokumenty oraz pliki z hasłami, ważnymi danymi itd.
W przypadku "Dostęp tylko do odczytu" to warto dodać katalog Windows. Dzięki temu aplikacje uruchomione w piaskownicy będą mogły tylko odczytywać pliki z katalogu Windows ale ich nie modyfikować, nadpisywać itd.
Dostęp do rejestru
Tutaj już widzimy w zakładce "Tylko do odczytu", że domyślnie jest dodany klucz. Początkującym użytkownikom nie radzę nic zmieniać dla tego pozostawiamy tak jak jest.
Nic więcej w zakładce "Dostęp do zasobu" nie musimy zmieniać.
Aplikacje
Przejdźmy do karty "Przeglądarka Internetowa". Zależnie od tego jaką mamy przeglądarkę, możemy nadawać różne ustawienia. Na przykład w przypadku Firefoksa po zaznaczeniu (pojawią się plusiki) np "Zezwól na bezpośredni dostęp do zakładek i historii bazy danych Firefoksa" po uruchomieniu tej przeglądarki w piaskownicy zakładki oraz historia będą zapisywane na dysku twardym komputera a nie w samym sandboxie.
Klienty poczty
Tutaj jedynie możemy określić, który klient poczty ma być używany.
PDF i drukowanie
Podobnie jak w przypadku klientów poczty, tutaj można wybrać program do otwierania plików PDF.
Bezpieczeństwo/Prywatność
Wybrane programy zabezpieczające będą mogły korzystać z sandboxie oraz skanować jego zawartość.
Podobnie w innych zakładkach możemy skonfigurować jakie programy może wykorzystywać sandboxie.
Uruchamianie aplikacji w sandboxie
Aby uruchomić jakiś program w danej piaskownicy klikamy na nią prawym przyciskiem myszy po czym wybieramy "Uruchom w piaskownicy"

Możemy między innymi uruchomić przeglądarkę Internetową, która jest domyślnie ustawiona w systemie, klienta poczty, dowolny program, uruchomić z Menu Start oraz uruchomić Windows Explorer.
Wybierając "Dowolny program" możemy uruchomić jakikolwiek program w piaskownicy podając jego lokalizację. Podobnie po wybraniu "Menu start" możemy uruchomić programy dostępne z tegoż menu oraz dostępne na pulpicie. W przypadku wybrania Windows Explorer możemy przeglądać katalogi oraz partycje, które zostaną otwarte w piaskownicy.
Po załączeniu danego programu w piaskownicy na pasku pokaże nam się przed nazwą oraz po nazwie programu [#], co stanowi informację, który program jest w niej uruchomiony (można to wyłączyć w opcjach programu).
Po uruchomieniu danego programu i kliknięciu na niego w sandboxie prawym przyciskiem myszy pojawią się do wyboru trzy opcje: Zakończ program, ustawienia programu oraz dostęp do zasobu gdzie możemy wszystko skonfigurować jak chcemy dla danego programu.
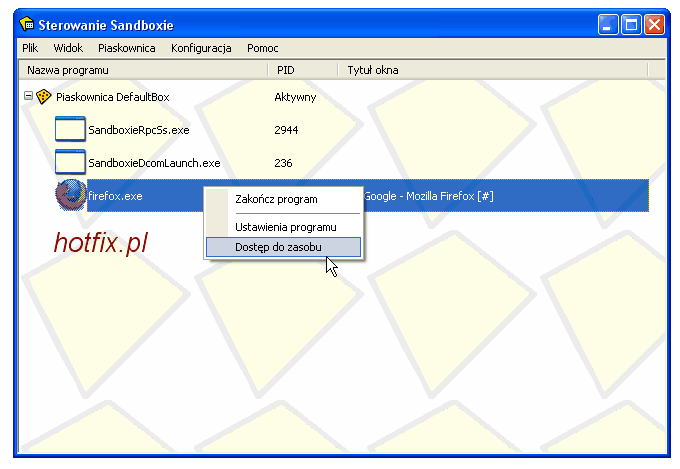
Polecam również zajrzeć na tą stronę, gdzie znajdziecie również kilka przydatnych informacji ->
wilderssecurity.com.
Copyright © me@djohnsc
Kopiowanie całego poradnika bądź jego fragmentów surowo zabronione!


Ewidentny błąd. Po zaznaczeniu tej opcji przeglądarka uruchomiona w piaskownicy uzyskuje dostęp do folderu zakładek i historii na dysku z możliwością wprowadzania do nich zmian.