Autor: Mariusz Kołacz (rokko)
Strona autora: techformator.pl
Kontakt: m.kolacz(at)hotfix.pl
Ten artykuł przeznaczony jest dla tej grupy użytkowników, która dopiero zaczyna przygodę z komputerem. Przedstawię w nim czym i w jaki sposób kompresować pliki i foldery.
1. Ściągamy program służący do kompresji plików oraz zarządzania archiwami.
Domyślnie system Windows oferuje opcję umożliwiającą łatwą kompresję plików, lecz nie jest ona idealna, dlatego dobrze będzie zaopatrzyć się w odpowiednią aplikację. Na rynku oprogramowania dostępnych jest wiele tego typu programów, poniżej przedstawiono listę ciekawszych archiwizerów:
2. Instalujemy oprogramowanie.
W tym miejscu nie będę opisywał procedur instalacyjnych wszystkich powyższych programów, lecz ograniczę się wyłącznie do dwóch z nich WinRAR oraz 7-zip.
a) WinRAR
Uruchamiamy instalator poprzez dwukrotne kliknięcie Lewym Przyciskiem Myszy na pliku instalacyjnym wrar380pl.exe

Po chwili ukaże się okno instalatora, gdzie wybieramy folder docelowy, do którego zostaną skopiowane pliki aplikacji. W tym wypadku zostawiamy domyślną lokalizację, a następnie klikamy Instaluj.
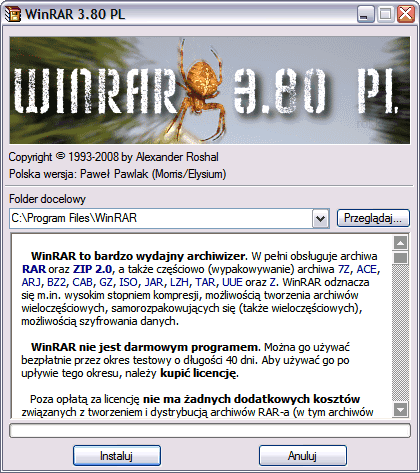
Jeżeli instalacja przebiegnie prawidłowo wyskoczy kolejne okno, gdzie można wstępnie określić kilka kluczowych opcji m.in. skojarzyć poszczególne typy plików z WinRAR-em, określić czy aplikacja będzie zintegrowana z powłoką itp. Aby przejść do kolejnego etapu instalacji klikamy OK.
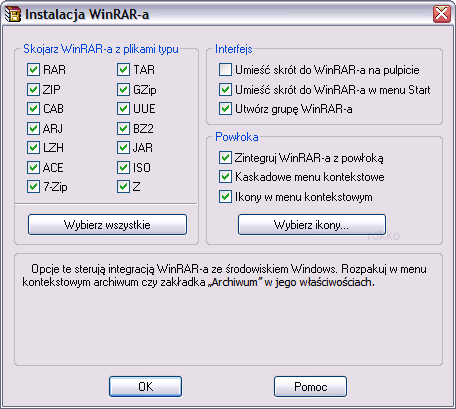
Kończymy instalację, klikając W ostatnim oknie przycisk Zrobione. W ten prosty sposób zainstalowaliśmy aplikację do obsługi archiwów.
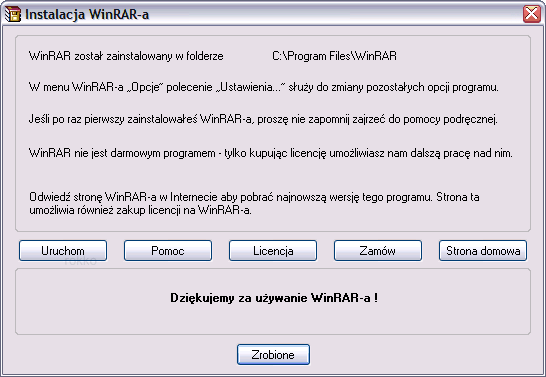
b) 7-Zip
Postępujemy jak przy instalacji WinRAR-a, uruchamiamy instalator poprzez dwukrotne kliknięcie LPM na pliku instalacyjnym 7z462.exe

Otworzy się kreator instalacyjny, określamy katalog docelowy (katalog możemy zmienić wybierając przycisk Browse...), po czym klikamy Install.
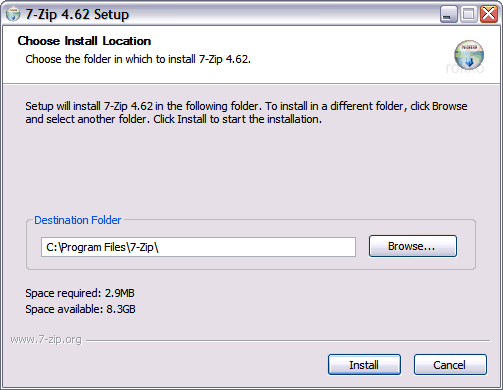
Proces instalacji kończymy, klikając w ostatnim oknie na Finish
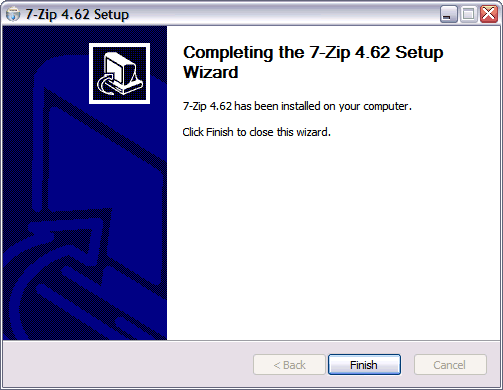
Jak widać instalacja sprowadza się do kilku kliknięć. Część z programów już na etapie instalacji prosi o zaznaczenie kilku dodatkowych opcji (np. WinRAR), często związanych z integracją z powłoką czy skojarzeniem typu plików z aplikacją.
3. Kompresujemy pliki oraz foldery.
a) WinRAR
Jeżeli podczas instalacji wybraliśmy opcję integracji WinRAR-a z powłoką, po naciśnięciu Prawego Przycisku Myszy na wybranym pliku bądź folderze, w menu kontekstowym pojawi się dodatkowa opcja, pozwalająca szybko skompresować dany element.
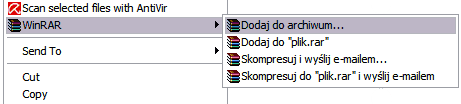
Po wybraniu Dodaj do archiwum... ujrzymy okno, w którym zdefiniujemy zaawansowane parametry kompresji.
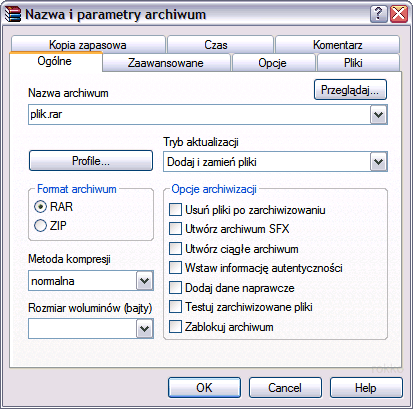
W dalszej części artykułu nie będę opisywał wszystkich opcji, lecz skupie się wyłącznie na tych kluczowych, z punktu widzenia początkującego użytkownika. W celu uzyskania większej ilości informacji o dostępnych w programie opcjach, proszę zerknąć do pliku pomocy, z menu Pomoc -> Tematy Pomocy.
Format archiwum - wybieramy format tworzonego archiwum, dokonujemy wyboru pomiędzy ZIP a RAR. Format RAR cechuje się bardzo dobrym stopniem kompresji, szczególnie przydatny w sytuacjach, gdy chcemy uzyskać jak najmniejszy rozmiar archiwum. Format ZIP jest najpopularniejszym formatem kompresji, użyteczny w przypadku, gdy chcemy odczytać archiwum na innym komputerze bez konieczności instalacji dodatkowego oprogramowania, albowiem systemy operacyjne XP, 2003, Vista itd. posiadają wbudowaną obsługę archiwów ZIP. Swobodny odczyt archiwów RAR na innych komputerach możliwy jest dzięki zastosowaniu samorozpakowującego się archiwum (SFX, plik wynikowy w formacie EXE).
Metoda kompresji - określamy stopień kompresji, do dyspozycji mamy kilka ustawień. W tabeli przedstawiono zależności pomiędzy wybranym stopniem kompresji, a szybkością kompresji oraz rozmiarem wynikowym archiwum. Zaprezentowane dane są ogólnikowe, rozmiar archiwum uzależniony jest również od typu kompresowanego pliku, lecz w niniejszym zestawieniu nie uwzględniono tego.
| Metoda kompresji |
Prędkość kompresji |
Rozmiar wynikowy
archiwum |
| bez kompresji* |
– |
– |
| najszybsza |
+ + + + + |
+ |
| szybka |
+ + + + |
+ + |
| normalna |
+ + + |
+ + + |
| dobra |
+ + |
+ + + + |
| najlepsza |
+ |
+ + + + + |
* Rozmiar wynikowy archiwum będzie równy rozmiarowi kompresowanego pliku.
Jeżeli chcemy uzyskać jak najmniejszy rozmiar archiwum, wybieramy opcję najlepsza. Należy pamiętać, iż rozmiar wynikowy archiwum w dużej mierze zależy od typu kompresowanego pliku (plików). Kompresując pliki graficzne, dźwiękowe lub video musimy liczyć się z sytuacją, iż pliki tego typu będą skompresowane nieznacznie, natomiast w przypadku plików tekstowych, uzyskamy bardzo wysoki stopień kompresji, a wynikowe archiwum może być nawet 10-15 krotnie mniejsze od oryginału (pliku źródłowego). Oczywiście, podobnie jak przy plikach audio/video, wszystko zależy od zawartości pliku tekstowego, jeżeli będzie zawierał dużą ilość grafiki (np. w formacie JPEG), również może zdarzyć się, że kompresja nie przyniesie zadowalających efektów. Kompresując pliki pamiętajmy, aby dobrać odpowiednie parametry, na przykład, nie warto kompresować plików audio/video, przy użyciu najlepszej metody kompresji (maksymalnej), ponieważ czas poświęcony na skompresowanie pliku, nie będzie adekwatny, do uzyskanego stopnia kompresji (zmniejszenia rozmiaru archiwum).
Rozmiar woluminów (bajty) - określamy czy chcemy, aby archiwum było dzielone na części (archiwum wieloczęściowe). Domyślnie pole jest puste (opcja nieaktywna). Aktywacja następuje, gdy w puste pole wpiszemy rozmiar archiwum (jednej części) w bajtach lub wybierzemy z listy jeden z predefiniowanych rozmiarów. Opcja może być przydatna w sytuacji, gdy chcemy przenieść jeden duży plik z jednego komputera na drugi, używając do tego celu pendrive lub inny nośnik, który posiada ograniczoną pojemność. Każdą część z osobna można przekopiować na docelowy komputer, a później scalić w jeden plik.
Utwórz archiwum SFX - opcja pozwala na stworzenie samorozpakowującego się archiwum SFX, dzięki czemu uzyskamy możliwość odczytu archiwum na innym komputerze, nie posiadającym zainstalowanej aplikacji do obsługi archiwów RAR.
Utwórz ciągłe archiwum - zaznaczenie opcji spowoduje, że pliki będą kompresowane specjalną metodą, gdzie stworzone archiwum będzie stanowiło jeden ciąg danych. Dzięki temu można uzyskać lepszy stopień kompresji, lecz gdy zaistnieje potrzeba wypakowania pojedynczego pliku z archiwum, wszystkie poprzedzające go pliki będą musiały zostać przetworzone, co niesie ze sobą wydłużenie procesu dekompresji. Przy archiwach ciągłych zaleca się włączenie opcji dodającej dane naprawcze.
Dodaj dane naprawcze - pozwala zabezpieczyć archiwum przed uszkodzeniem. Niestety dodanie danych naprawczych wiąże się ze wzrostem rozmiaru archiwum.
Zablokuj archiwum - pozwala zablokować archiwum, dzięki czemu jego modyfikacja (aktualizacja) jest niemożliwa.
Na zakładce Zaawansowane użytkownik może m.in. założyć hasło na archiwum, dostosować do własnych potrzeb algorytmy kompresji, ustawić opcje samorozpakowujących się archiwów SFX, określić procent danych naprawczych dołączanych do archiwum.
Po wybraniu odpowiednich ustawień, aby rozpocząć proces kompresji należy kliknąć przycisk OK.
b) 7-Zip
Archiwizator umożliwia kompresję w kilku popularnych formatach takich jak 7z, Zip, Tar, BZip2, GZip. Po instalacji programu w menu kontekstowym pojawią się odpowiednie opcje umożliwiające szybkie skompresowanie wybranego pliku lub folderu, na który wystarczy kliknąć prawym przyciskiem myszki i z menu wybrać opcję Dodaj do archiwum... lub w przypadku menu kaskadowego 7-Zip => Dodaj do archiwum....
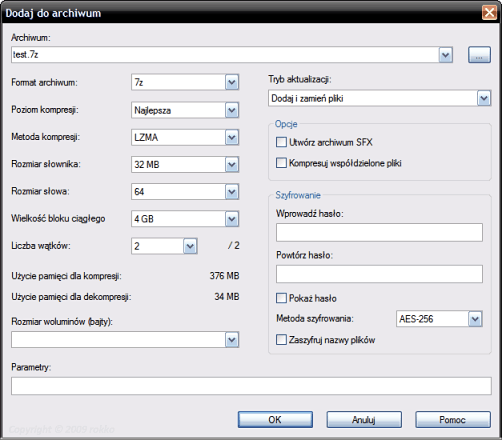
Archiwum - w polu określamy nazwę archiwum oraz jego lokalizację docelową.
Format archiwum - wskazujemy format archiwum, możemy wybierać spośród 7z, Zip, Tar, BZip2, GZip.
Poziom kompresji - określamy stopień kompresji archiwum, do wyboru mamy następujące poziomy:
- Bez kompresji - pliki zostaną jedynie przekopiowane do archiwum bez stosowania kompresji, gdzie rozmiar archiwum będzie równy rozmiarowi pliku źródłowego.
- Najszybsza - kompresja bardzo krótko trwa lecz stopień skompresowania wynikowego archiwum jest niski.
- Szybka - w porównaniu z najszybszą kompresją, można uzyskać nieco lepszy stopień kompresji, przy stosunkowo niewielkim nakładzie czasu.
- Normalna - kompresja zrównoważona, uniwersalna, gdzie zachowany jest balans pomiędzy szybkością a stopniem kompresji.
- Najlepsza - opcja pozwalająca na uzyskanie wyższego stopnia kompresji, niż w przypadku kompresji Normalnej, jednakże wymaga więcej czasu i większej ilości pamięci.
- Ultra - dzięki niej uzyskamy największy stopień kompresji, lecz należy pamiętać, iż operacja ta wymaga znacznych nakładów czasowych oraz jeszcze większej ilości pamięci operacyjnej, niż w przypadku poprzedniej opcji.
Metoda kompresji - określamy metodę kompresji. Do wyboru mamy LZMA, PPMd, BZip2, Deflate, Deflate64. Poszczególne metody wywierają wpływ na stopień kompresji oraz szybkość kompresji/dekompresji archiwum. Więcej informacji można uzyskać w pliku pomocy programu.
Rozmiar słownika - określamy rozmiar słownika dla danej metody kompresji. Zazwyczaj czym wyższy rozmiar słownika, tym większy stopień kompresji można uzyskać.
Rozmiar słowa - opcja podobna do poprzedniej, która może przełożyć się na zwiększenie stopnia kompresji.
Wielkość bloku ciągłego - kompresja ciągła, stosując ją można uzyskać lepszy stopień kompresji.
Liczba wątków - w przypadku komputerów z procesorami wielordzeniowymi, zaznaczenie opcji spowoduje wykonywanie kilku wątków jednocześnie, gdzie na jeden rdzeń przypada jeden wątek. Dzięki temu można znacznie skrócić czas kompresji.
Rozmiar woluminów (bajty) - określamy czy chcemy, aby archiwum było dzielone na części.
Tryb aktualizacji - określamy, na jakich zasadach pliki będą dodawane do archiwum.
Utwórz archiwum SFX - tworzy samorozpakowujące się archiwum SFX.
Szyfrowanie - szyfruje archiwum i pozwala zabezpieczyć go hasłem. Domyślny algorytm szyfrowania dla formatu 7z to AES256.
Zaszyfruj nazwy plików - szyfruje nagłówek archiwum wraz z nazwami poszczególnych plików.
Po wybraniu odpowiednich ustawień, aby rozpocząć proces kompresji należy kliknąć przycisk OK.
Copyright © 2009 rokko

