PicPick jest niewielkim programem (po instalacji zajmuje mniej niż 3MB na dysku twardym) służącym do wykonywania zrzutów ekranu całego pulpitu, bądź poszczególnych jego elementów. PicPick posiada ciekawe funkcje oraz szeroki zasób możliwości, dzięki czemu zrobimy screen nawet tylko ikonki obok zegara. Dzięki temu zaoszczędzimy czas i nie będziemy musieli używać programów graficznych.
PicPick - zapoznanie z programem i jego ustawienie
PicPick możemy pobrać stąd -> PicPick. Po zainstalowaniu na naszym pasku zadań obok zegara pojawiła się ikonka -> 
Po kliknięciu na nią prawym przyciskiem myszy (PPM) ujrzymy różne funkcje, dostępne w każdej chwili.
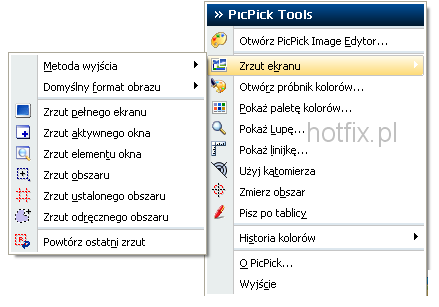
Zacznijmy od ustawień programu. Aby do nich przejść klikamy "O PicPick...". Pojawi nam się okno:
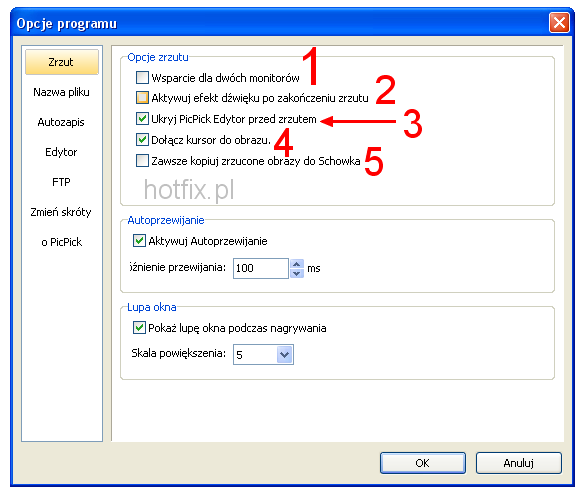
1.
- zaznaczamy haczyk, jeśli mamy podłączone dwa monitory
2.
- po zaznaczeniu tej opcji będzie odtwarzany dźwięk, sygnalizujący zakończenie wykonywania zrzutu
3.
- przed zapisaniem otwierany jest wbudowany w PicPick edytor zrzutów. Dzięki temu podstawowe czynności jak dodanie strzałek, obracanie itd możemy wykonać wykorzystując jeden program
4.
- jeśli kursor ma być pokazywany na zrzutach, zaznaczamy tą opcję
5.
- jeśli aktywujemy tą funkcję, zrzuty ekranu będą zachowane w schowku. Schowek jest zarezerwowana w systemach operacyjnych część pamięci, w której zapisywane są wskazane przez użytkownika dane
W zakładce Nazwa pliku:
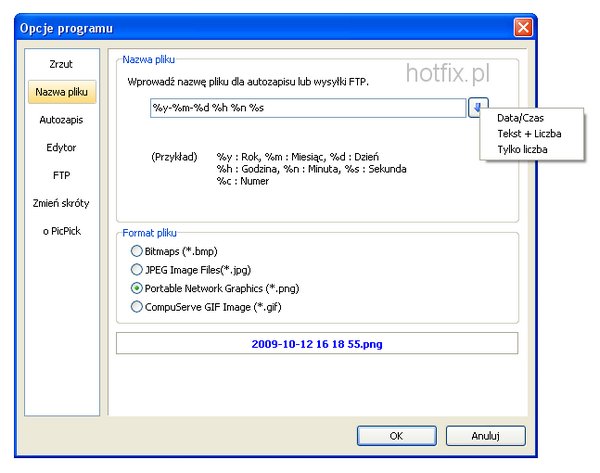
Jak widać możemy wybrać format nazwy przydzielanej do screen-a, na dole zaś w ramce "Format pliku" wybieramy, pod jakim rozszerzeniem mają być domyślnie zapisywane zrzuty ekranu.
W zakładce "Autozapis" możemy wybrać domyślny folder, do którego będą zapisywane zrzuty ekranu oraz wybrać program, w którym ma być otwierany screen po jego wykonaniu.
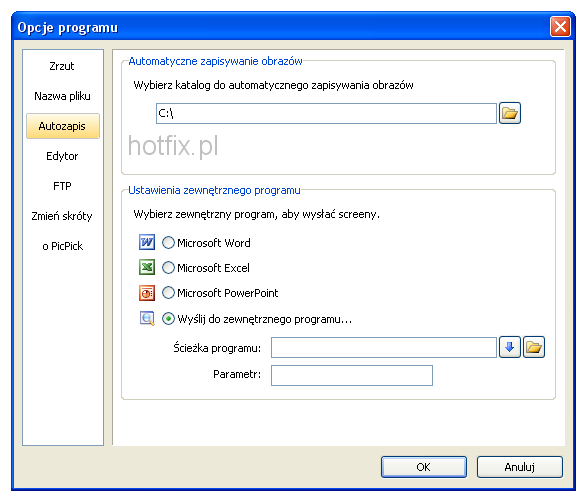
Ostatnią kartą, na którą warto zwrócić uwagę to "FTP". Po wykonaniu zrzutu ekranu, obrazek zostanie przesłany na serwer FTP skonfigurowany przez nas.
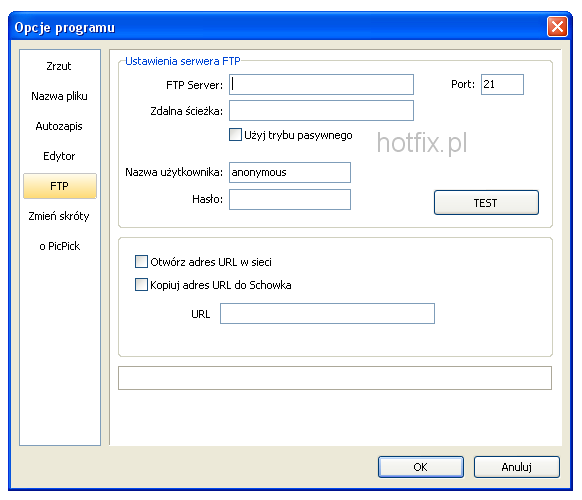
Zrzut aktywnego okna
Aby wykonać zrzut aktywnego okna, należy najpierw wybrać odpowiednią opcję w programie PicPick:
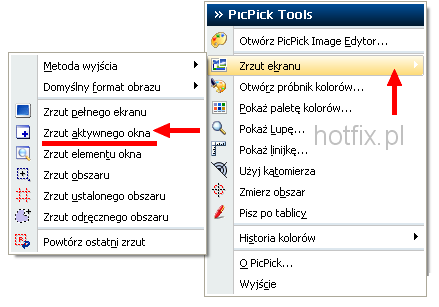
Po czym pojawi nam się komunikat:
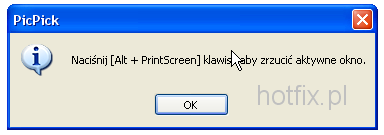
Jeśli mamy ustawione domyślne skróty klawiszy, należy (po kliknięciu na okno, któremu chcemy zrobić screen) użyć kombinacji Alt + PrtScn aby wykonać zrzut aktywnego okna:
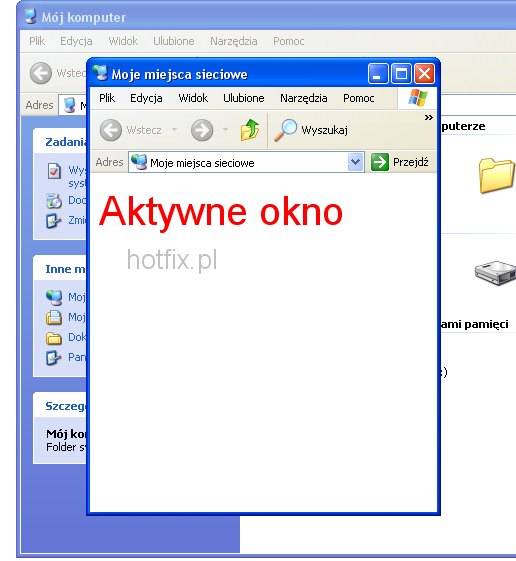
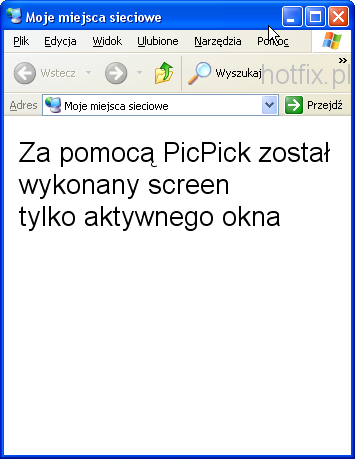
Zrzut elementu okna
Tym razem wykonamy zrzut dowolnego elementu okna. Wybieramy:
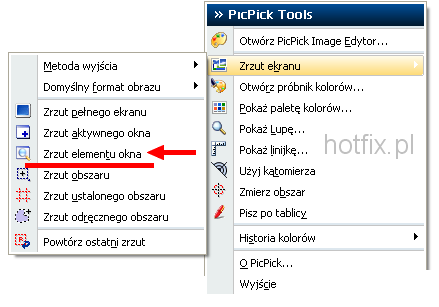
Następnie najeżdżamy na element, któremu wykonamy zrzut, na przykład:

I oto otrzymujemy:

Można wykonać zrzut dowolnej części okien programów oraz paska zadań.
Zrzut obszaru
Jeśli chcemy wykonać zrzut zaznaczonego przez nas obszaru wybieramy:
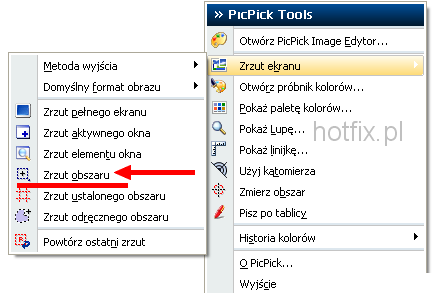
Po czym zaznaczamy elementy do wykonania screen-a:
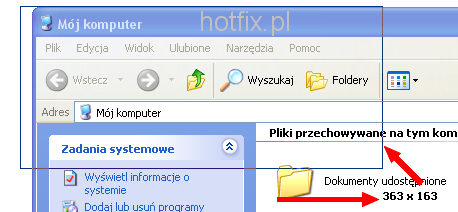
W efekcie czego otrzymujemy:
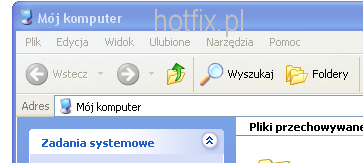
Zrzut ustalonego obszaru
Dzięki tej funkcji, możemy określić wymiary obszaru wykonania zrzutu.
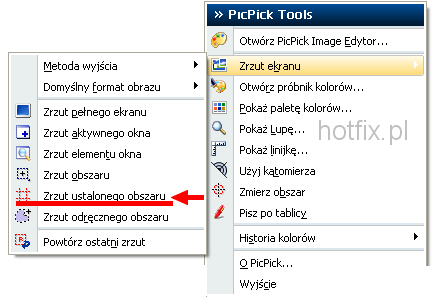
W tym oknie ustalamy rozmiar tego obszaru.
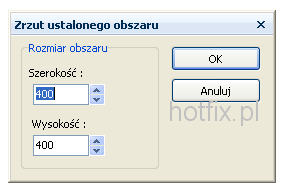
Zaznaczamy obszar do wykonania zrzutu:
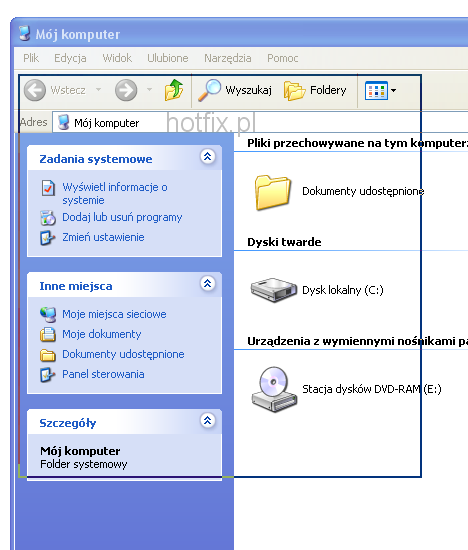
Klikamy lewym przyciskiem myszy i otrzymujemy:
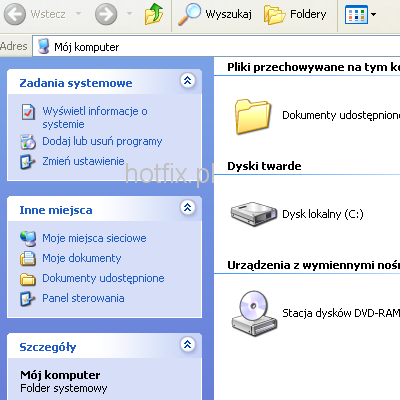
Zrzut odręcznego obszaru
W tym przypadku możemy myszką pokierować, które elementy ekranu mają pojawić się w zrzucie.
Powtórz ostatni zrzut
Nawet po wyłączeniu programu, w którym był wykonany zrzut, po zastosowaniu tej funkcji z pamięci zostanie przywrócony ostatnio wykonany screen.
Pisz po tablicy
Funkcja ta daje możliwość tworzenia strzałek, dodawanie figur, malowanie pędzlem po ekranie, po czym można zapisać zrzut. Możliwości są pokazane na obrazku:
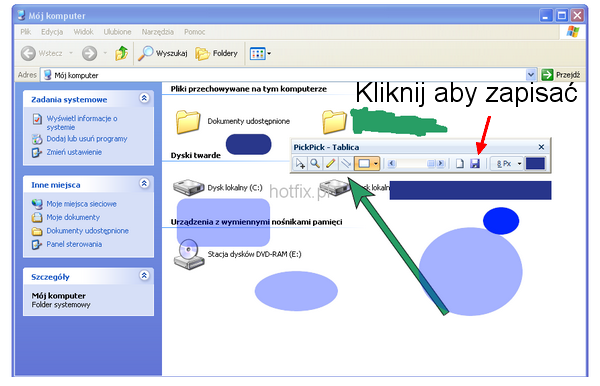
Po zapisaniu zrzutu otrzymujemy taki obrazek:
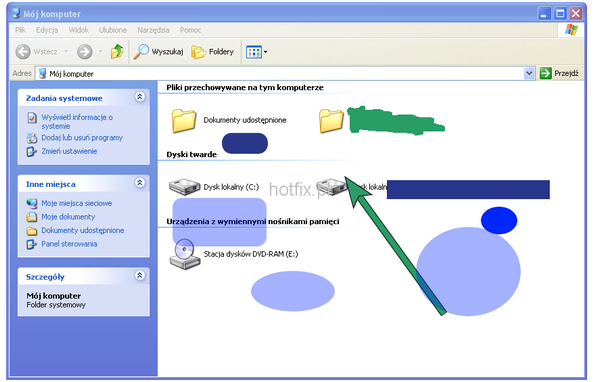
Próbnik kolorów
Jeśli chcemy zapisać do schowka jakiś kolor, który jest gdziekolwiek na naszym ekranie, czy to pasku zadań, czy stronie internetowej możemy wykorzystać próbnik kolorów:
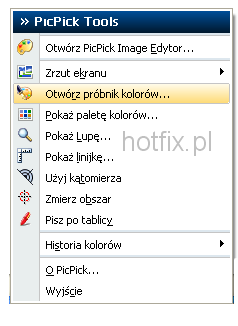
Zaznaczamy element, z którego ma zostać pobrany kolor:
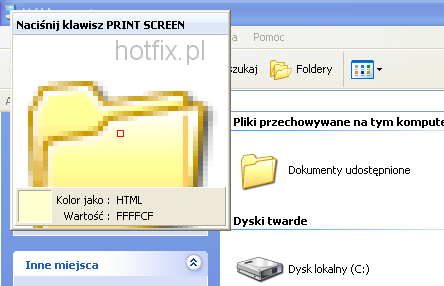
i klikamy na niego lewym przyciskiem myszy, po czym ukarze nam się paleta kolorów:
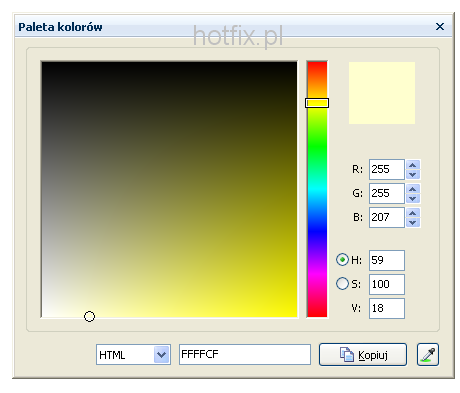
I aby skopiować kolor klikamy na kopiuj.
PicPick umożliwia również mierzenie odległości od różnych punktów, kątomierz, linijkę oraz lupę.
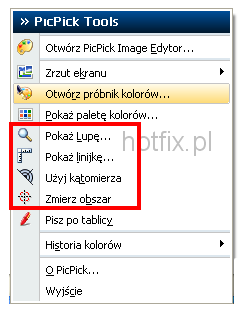
PicPick Image Edytor
Image Edytor to wbudowany w PicPick mały program graficzny, w którym możemy:
- dodać tekst
- dodać strzałki
- dodać elipsę, prostokąt
- dodać efekt rozmycia
- dodać ramki
- użyć pędzla
- użyć wypełnienia kolorem
- obrócić obrazek
- wyostrzyć obrazek
- zmienić kontrast, jasność, nasycenie, odzień
- zmienić rozmiar zrzutu
- z kolorowego na czarno białe
- oraz spixelizować

Copyright © me@djohnsc

