 |
Nie wiesz, od czego zacząć w Photoshop-ie ??, to zacznijmy od podstaw |
 |
|
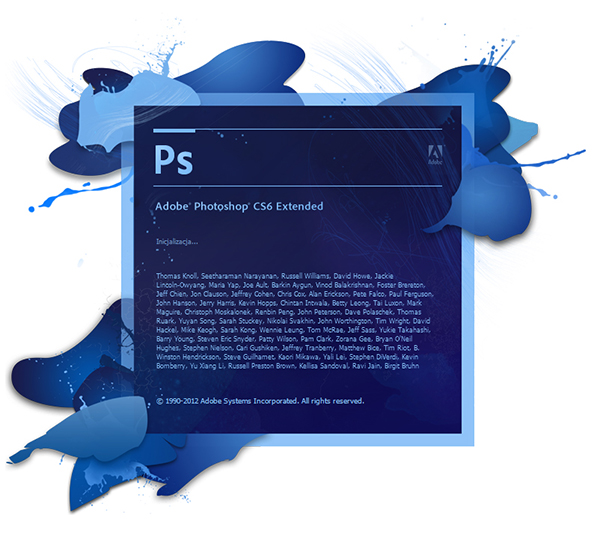 Nie wiesz, od czego zacząć w Photoshop -ie ??, to zacznijmy od podstaw.
Nie wiesz, od czego zacząć w Photoshop -ie ??, to zacznijmy od podstaw.
Photoshop jest z na potężnym programem, który może być wykorzystywane do różnych celów, zaczynając od edycji zdjęć lub innych obrazów aż do grafiki i sztuki 3D. Ale wszechstronność oraz możliwości Photoshop może również sprawić, że bardzo zastraszające. Główne okno programu jest usłana 20 różnych narzędzi plus tony efektów filtrów i warstw obrazu. My mamy zamiar pokazać Photoshop od początkujących, jak zacząć od podstaw.
Pierwsze kroki
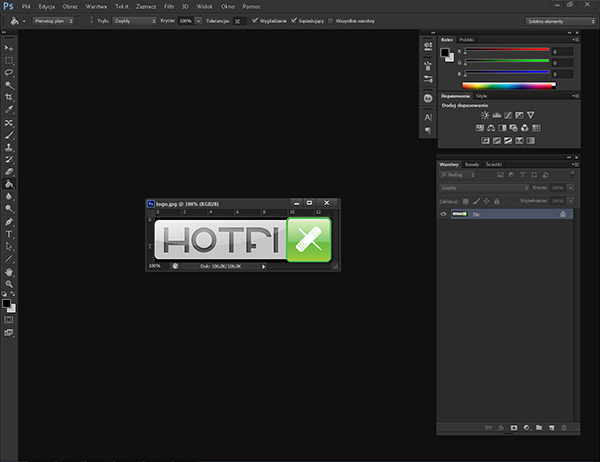
Pierwsze uruchomienie Photoshop, i zobaczenie ogromu przycisków itp. to się wydaje ze trudno go opanować, ale to nie jest tak niezrozumiałe, jak myślisz. Po lewej stronie znajdziesz narzędzia programu. Będziesz korzystać z nich wykonując swoją pracę, takich jak zmiana rozmiaru i przerzucanie zdjęć, klonowanie pikseli i rysowania kształtów. Po prawej stronie, w międzyczasie, posiada menu szybkiego dostępu do regulacji obrazu; bezpośrednio pod to paleta warstw.
Praca na warstwach
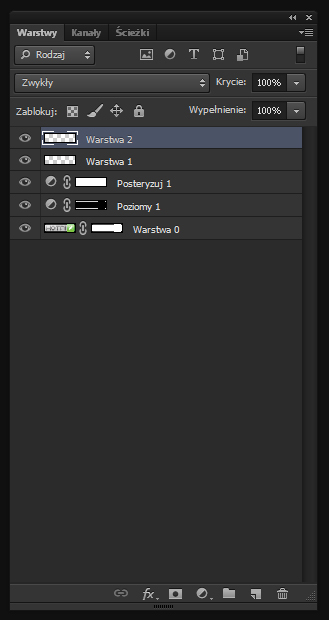
Jedną rzeczą Photoshop, która sprawia, że tak potężny edytor zdjęć jest układania warstw jedna na drugiej. Możesz wstawić nową grafikę do jednej warstwy, podczas gdy inny ciemnieje niewielki fragment obrazu, a jeszcze inny dodaje więcej nasycenie kolorów. Kazka warstwę można ustawić przezroczystość i zmieszać je razem z efektami. Ale co ważniejsze, praca na warstwach oznacza, że można wyizolować wszelkie zmiany wprowadzane do pikseli w danej warstwie, bez wpływu na cały obraz. Reasumując, każdy obraz, który można łatwo edytować mieć 10 lub więcej warstw. Paleta rWarstwyr1; znajduje się w prawym dolnym rogu ekranu; wciśnij "Control + J (Ctrl-J)", aby utworzyć nową. Pomyśl o swoich warstw (rysunku) jak stos papieru. Upewnij się, czy każdy z nich odpowiednio zorganizować, aby uniknąć ukrytych elementów.
Wszystkie filtry
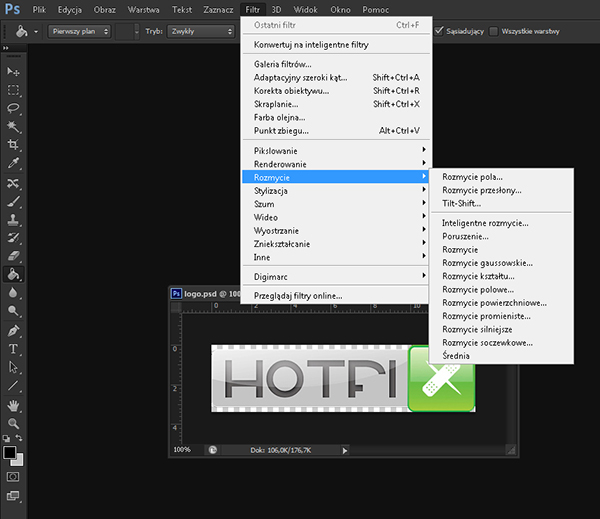
Filtry, są drugim, jeśli nie większość, instrumentalna część Photoshop CS6. Pozwoli ci zrobić kilka naprawdę fajnych rzeczy z obrazów takich jak zniekształca całą ramkę, dodając różne efekty rozmycia i obracanie. Chcąc bardzie wnikać w zagadnienie rfiltryr1; to by tu książkę napisał to, więc czas i bawić i odkrywać tajemnice.
Narzędzia
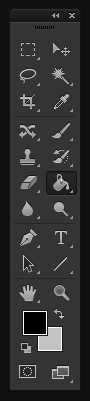
Zobacz tę długą tacę z lewej strony swojego ekranu. To twój zestaw narzędzi. W górnej części posiada narzędzia do zaznaczania i przenoszenia części obrazu. Następnie krok w dół i jest pędzla, aby dodać lub usunąć elementy obrazu. Poniżej, że są to narzędzia, aby dodać tekst, kształty i linie. Następnie są nawigacyjne i próbki kolorów.
Narzędzia przeobrażające
- Przesunięcie (V): To pozwala na poruszanie się obiektów za pomocą jednego kliknięcia i przeciągnij. Aby przenieść coś, to musi być w odblokowanej warstwy, która nie jest również warstwa tła.
- Transformacja (Ctrl+T): Choć nie jest opisywany, jako część głównego menu w Photoshopie, to niezbędne narzędzie, które pozwala zmienić rozmiar obrazu i obracać go.
Narzędzia wyboru
Narzędzia wyboru są kluczem do stworzenia wielkiego obrazu. Ale zanim zaczniemy wyznaczającej różne narzędzia, istnieje kilka klawiaturze polecenia należy wiedzieć.
- Shift + kliknięcie lewym przyciskiem: Dodaj do bieżącego zaznaczenia.
- Alt + Lewy przycisk: Przeciwnie, ten skrót będzie odjąć od bieżącego zaznaczenia.
- Control + D (Ctrl+D): Jedna z najważniejszych kombinacji klawiszy należy użyć, aby usunąć zaznaczenie "Ctrl + Shift + D" skupić się na swojej ostatniej selekcji.
- Shift + Control + I (Shift+Ctrl+I): Odwróć zaznaczenie. Schludne Sztuką jest wyizolować obiekt z płaską tle wybierając każdy piksel wokół niego, a następnie naciskając "Control + I (Ctrl+I)" , tak, masz doskonały kontur wokół obiektu.
- Control + D (Ctrl+D): Odznacz wszystko.

- Zaznaczenie prostokątne (M): To narzędzie pozwala na prostokątne i okrągłe podkreślić części płótna. Naciśnięcie klawisza rShiftr1; podczas jesteś w ruchu kursora spowoduje również narzędzie wyboru, aby zmienić na idealnie kwadratowy lub okrągły kształt.
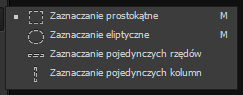
- Lasso (L): Lasso jest wybór narzędzi rLassor1;, które pozwala rysować linie nad obrazem. Przy użyciu zwykłego opcję lasso, możesz stworzyć zakrzywione linie tak długo, jak jesteś przytrzymując przycisk myszy. Kiedy puścisz, to kończy kształt linii prostej łączącej z punktu początkowego. Alternatywnie, istnieje również "Lasso wielokątne" narzędzie, które nakreśla tylko linie proste. Wreszcie automatycznie "Lasso magnetyczne" zatrzask na krawędziach.
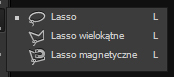
- Różdżka (W): Jednym z najprostszych narzędzi selekcji w użyciu, ponieważ będzie to zaznaczyć obszar, kliknij na, jak również wszelkie podobne pikseli wokół tego miejsca. To może być dodatkowo dostrojony przez zmniejszenie tolerancji, lub jeśli chcesz wybrać więcej terenu, zwiększając tolerancję.
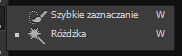
- Narzędzie Kadrowanie (C): Jak sama nazwa wskazuje, będzie to kadrowanie zdjęć. Możesz kliknąć i przeciągnąć dokładnie kadrowanie chcesz lub kliknij na zdjęcie, aby utworzyć pole nad tym, co jeszcze bardziej dostosować kurczeniem boki. Przytrzymanie klawisza "Shift" podczas korzystania z tych metod będzie również zachować oryginalne proporcje obrazu.

- Kroplomierz (I): Chcesz, aby ponownie utworzyć ten sam kolor z części obrazu? Można! Przesuń końcówkę tego narzędzia do dokładnego piksela, który chcesz skopiować.

Kolejny zestaw narzędzi jest bardziej skupiony na edycję pikseli oraz dodawanie obrazów spot-on. Podobnie jak narzędzia wyboru, istnieje kilka niuansów do tych narzędzi, które to naprawdę pomaga wiedzieć. Na przykład, pędzel może mieć miękką głowę, co oznacza jego działanie będzie stopniowo zanikać na krawędziach, a nie zbliża się do ciężkiej przystanku. Ponadto, należy pamiętać, można zmienić ogólny rozmiar pędzla, jak również jego kształt.
- Przesuniecie z uwzględnieniem zawartości (J): Ta pędzla pozwala naprawić małych niedoskonałości na zdjęciach, takich jak trądzik i zmarszczki, plamy z kurzu i innych drobnych poprawek.

- Pędzel (B): Domyślny pędzel to zapisana końcówka pędzla o zdefiniowanych charakterystykach, takich jak rozmiar, kształt i twardość.
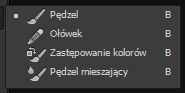
- Narzędzie Stempel (S): To narzędzie skutecznie klonuje obszar. Może to być przydatne do usuwania chmurę w przeciwnym razie jasnego nieba. Aby skorzystać z narzędzia, musisz najpierw nacisnąć klawisz rAltr1; i kliknij na obszarze pikseli, które mają być replikowane. Po tym można po prostu zimnica Klonowaniem części obrazu, który chcesz naprawić.
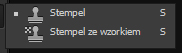
- Pędzel historii (Y): Gdy popełniłem błąd ?, Nie ma sprawy, to pędzel umożliwia malowanie w czasie. Na przykład, jeśli się cały obraz ciemniejszy, można użyć pędzla do selektywnego tego oderwać swoją ostatnią zmianę w niektórych miejscach.
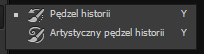
- Gumka (E): Ostatni, ale nie najmniej, gumka pozwala oczyścić żadnych nieprzyjemnych krawędzie lub błędy na zdjęciach. Jeśli pracujesz z warstwami, końcówka najpewniejszy jest użycie tego narzędzia miękką szczotką, aby wygładzić krawędzie pomiędzy poszczególnymi elementami obrazu.

- Gradient (G): Użyj narzędzia Gradient do tworzenia gradienty kolorów. Po wybraniu narzędzia, kliknij i przeciągnij powstały linii w kierunku chcesz zmiana koloru iść. Ale jeśli chcesz mieszać w więcej niż jednym kolorze, należy użyć paska menu rozwijane w kierunku górnej części ekranu. To pozwala na ustawienie złożonych gradienty obejmujących wiele kolorów; można również ustawić wzór gradientu.
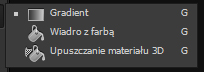
- Rozmywanie: Jest to jeden z trzech narzędzi do edycji części Photoshopa. Blur ściera się szczegółów, co czyni je fuzzier i zmiękczyć tekstur. Odwrotnie, ostrzenie narzędzi akcentuje szczegóły, co czyni je bardziej wyraziste. Rozmazywanie to ciekawe narzędzie, ponieważ melds pikseli razem, co sprawia, że prawie kompletne bezużyteczne do zdjęć z życia. Jednak narzędzie Smużenie może być bardziej stosowane do mieszania kolorów w sztuce, czy może tworzenie kosmyki dymu.
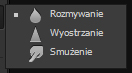
- Narzędzia rozjaśniania (O): Kolejne narzędzi edycyjnych. Rozjaśnianie, cieniowanie i gąbka wpłynie na oświetlenie w obrazie, dodając więcej cieni lub więcej światła, odpowiednio. Narzędzie gąbka, z drugiej strony, może być użyty do zmiany nasycenia obrazu, przez co kolory bogatszy i bardziej szary.
 Elementy graficzne
Elementy graficzne
- Pióro (P): Zazwyczaj bardziej przydatne dla artystów szkicowania się grafiki wektorowej i inne sztuki, długopis pozwala użytkownikom czerpać swobodnych i linii prostych.
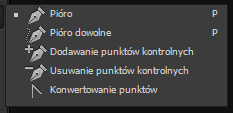
- Narzędzie Tekst (T): Kto powiedział, że Photoshop jest tylko o obrazach. Dodaj kilka słów do rysunku.
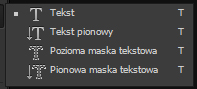
- Zaznaczenie Ścieżki (A):
- Linia (U): Dodaj w asortymencie kształtów, w tym prostokątów z zaokrąglonymi lub ostrych bokach, koła wszystkich proporcjach, wielokątów, linii ponownie i innych niestandardowych kształtach.
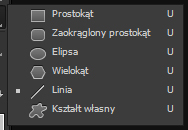 Narzędzia nawigacyjne
Narzędzia nawigacyjne
- Rączka (H): Dając rękę z poruszaniem się po ramie, po prostu kliknij i przeciągnij, aby odkrywać płótno jeśli oglądasz obraz na dużym powiększeniu.
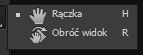
- Lupa (Z): Mówiąc o powiększeniu, jest nieodłączną częścią pracy w Photoshopie. Regularne kliknięcie powiększanie obrazu, natomiast trzymając rAltr1; podczas uderzania przycisku myszy spowoduje oddalenie.
 Próbnik kolorów
Próbnik kolorów
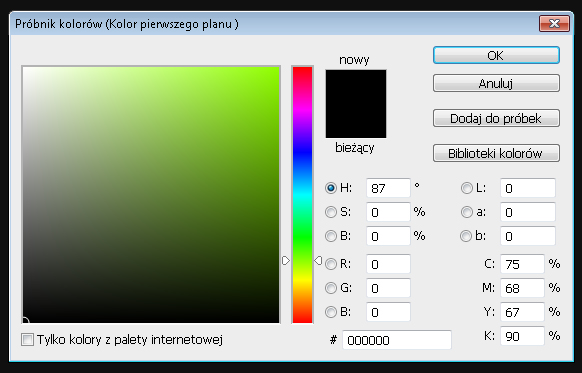
Wybór kolorów dodaje zupełnie inny podzbiór opcji. Po trafieniu swoje próbki kolorów na dolnej lewej strony ekranu, nowe okienko pokaże całą gamę kolorów do wyboru z. Na powyższym obrazku, widać duże pole, które wyświetla na czerwono w szerokiej gamie intensywności, z sprany białe w lewym górnym rogu, zwykły stary czarny w lewym dolnym rogu, a najjaśniejszą wersję w prawym górnym rogu. Jeszcze inaczej oprócz tego również słupkowy pokazujący wszystkie różne odcienie kolorów do wyboru.
Literatura
maximumpc.com
translate.google.pl
|
|
 |
|
 |
 |
Reklama |
 |
 |
Komentarze |
 |
|
#1 |
dnia 29/01/2015 13:22
#2 |
dnia 04/02/2015 11:42
#3 |
dnia 18/04/2015 12:24
|
|
|
 |
Dodaj komentarz |
 |
/articles.php?article_id=404
|
|
 |
Artykuły |
 |

Jak walczyć z pobieraczkiem? Jak odstąpić od umowy? O tym w artykule. | |
|
 |
Ostatnie komentarze |
 |
 | Przez: Maciak Plock [dnia: Apr 03, 2020]
wynik jest wysoko w google, przy... |  | Przez: MAMBA [dnia: Mar 24, 2020]
Warning: Only 61104 of 61105 MBy... |  | Przez: Random32 [dnia: Mar 18, 2020]
Witam,
u mnie na polskim Window... |  | Przez: muffintodebil [dnia: Mar 04, 2020]
aha gosicu to niezly jestes zaaw... |  | Przez: Maciek [dnia: Feb 20, 2020]
2 karty 512 kupione na allegro:
... |  | Przez: xd [dnia: Feb 05, 2020]
zrobiłem sposób Vin/7 na dziesią... |  | Przez: gtremik [dnia: Jan 25, 2020]
Dzięki seba86mu :) Działa |  | Przez: Mirek [dnia: Jan 22, 2020]
A jest rozwiązanie dla Windowsa 10? |
|
 |
Gry |
 |

Quake
Klasyk FPS w wersji flash. | |
|
 |
Programy |
 |

Tapin Radio
Darmowa aplikacja służąca do słuchania i nagrywania radia internetowego | |
|
 |
Recenzje |
 |

Sleeping Dogs
Policjant pod przykrywką rozpracowuje Triadę. | |
|
 |
Facebook |
 |
|

