Autor: Mariusz Kołacz (rokko)
Strona autora: techformator.pl
Kontakt: m.kolacz(at)hotfix.pl
W poradniku opisałem metodę instalacji sterownika hplip dla drukarek Hewlett-Packard w systemie Linux. Wszystkie testy przeprowadzone zostały na Debian Squeeze (Testing), gdzie instalacja sterownika zakończyła się pełnym sukcesem. Jako, że w sieci nie ma kompletnej instrukcji opisującej proces instalacji postanowiłem ją napisać, dla potomności.
Do pomyślnego zainstalowania sterownika hplip będziemy potrzebowali:
- Paczki ze sterownikiem, plik hplip-3.10.2.run
- Aktywnego połączenia internetowego
- Obecności podstawowych wpisów repozytoriów w pliku sources.list
Pobieramy sterownik ze strony hplipopensource.com (plik hplip-3.10.2.run). Jako ścieżkę zapisu wskazujemy Pulpit (/home/nazwa_usera/Desktop).
Uruchamiamy terminal (ALT+F2 => xterm) i przechodzimy do /home/nazwa_usera/Desktop
cd /home/nazwa_usera/Desktop
lub
cd /Desktop
Przed rozpoczęciem instalacji ustawiamy zmienną LANG w terminalu, tak aby wskazywała na lokalizację en_US. Jako zwykły użytkownik wpisujemy:
export LANG="en_US.UTF-8"
Zmiana dotyczyć będzie otwartej sesji terminalu. Jeżeli będzie potrzeba zamknięcia obecnego okna i ponownego uruchomienia, należy ten krok ponownie wykonać. Jest to niezwykle istotny punkt. Jeżeli nie zmienimy języka, nie będzie można przeprowadzić instalacji.
Rozpoczynamy instalację sterownika. Zwykle odbywa się to z poświadczeniami super-użytkownika, w tym jednak przypadku instalację należy rozpocząć jako zwykły user.
./hplip-3.10.2.run
lub
sh hplip-3.10.2.run
W pierwszej fazie zostaną wypakowane z paczki wszelkie pliki na Pulpit. Otrzymamy zapytanie o metodę instalacji Please choose the installation mode (a=automatic*, c=custom, q=quit). Możemy wybrać metodę ręczną, tylko dla zaawansowanych użytkowników, oraz metodę automatyczną, która jest zalecana. A zatem, skorzystamy z automatycznej instalacji, wciskamy "a" i zatwierdzamy wybór klawiszem ENTER.
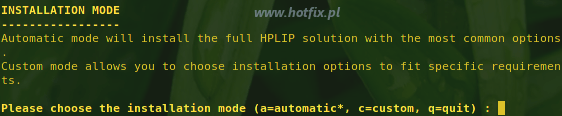
Kolejne pytanie dotyczy rodzaju dystrybucji. Instalator automatycznie określi z jaką dystrybucją ma do czynienia. Wyświetli pytanie o treści: Is "Debian testing" your correct distro/OS and version (y=yes*, n=no, q=quit) ?
Potwierdzamy wybór, wciskamy "y" i zatwierdzamy klawiszem ENTER.

W kolejnym kroku wprowadzamy hasło roota, Please enter the root/superuser password. Wprowadzone znaki oczywiście nie będą wyświetlone w terminalu. Jeżeli niepoprawnie wpiszemy hasło, instalator nie będzie mógł kontynuować operacji, po pewnym czasie bezczynności otrzymamy komunikat, z prośbą o ponowne wprowadzenia hasła super-użytkownika.

Przy pytaniu Please read the installation notes wciskamy ENTER i kontynuujemy instalację.

Rozpocznie się procedura instalacyjna. System zostanie sprawdzony pod kątem zależności, instalator pobierze i zainstaluje brakujące pakiety. Wszystko jest zautomatyzowane i nie wymaga ingerencji użytkownika. W kolejnych etapach nastąpi kompilacja, instalacja oraz konfiguracja plików sterownika. Należy cierpliwie czekać, aż do otrzymania komunikatu oznajmiającego zakończenie instalacji.
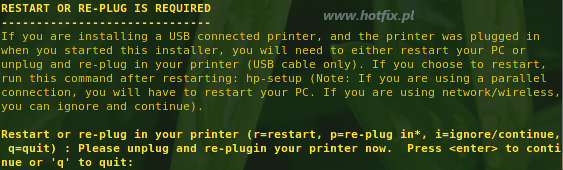
Po zakończeniu otrzymamy komunikat proszący o odłączenie i ponowne podpięcie drukarki lub restart systemu. Proponuję wybrać drugą opcję, wybieramy "r" i wciskamy ENTER.
Po zalogowaniu do systemu uruchamiamy terminal i sprawdzamy do jakich grup należymy, wpisujemy:
groups
Jeżeli na liście nie pojawi się grupa "lp" musimy dołączyć do niej. W tym celu wpisujemy:
usermod -G lp nazwa_usera
Wywołujemy konfigurator dodawania nowego sprzętu, wpisujemy polecenie:
hp-setup
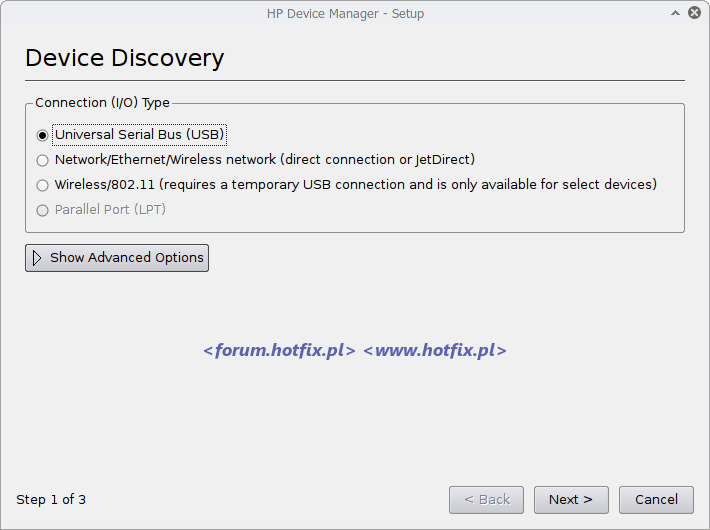
Wybieramy typ połączenia. Moja drukarka podłączona jest do komputera, za pośrednictwem USB (Universal Serial Bus), więc wybrałem pierwszą opcję, klikamy Next.
Drukarka powinna zostać automatycznie rozpoznana. Przechodzimy dalej, klikamy Next.
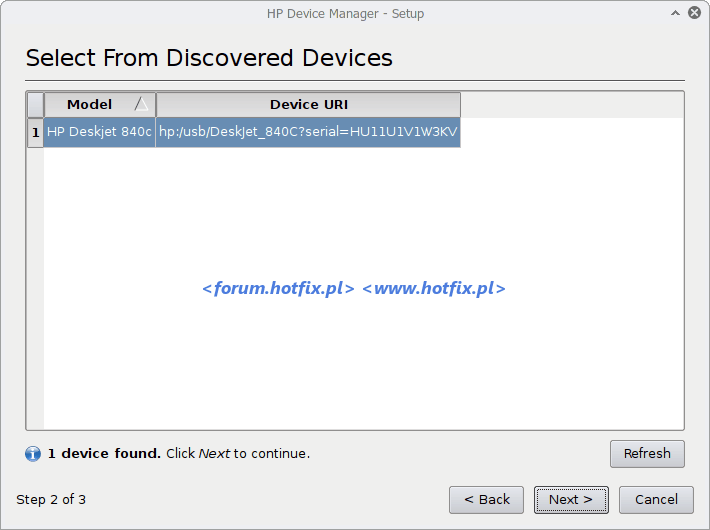
Jeżeli w oknie nie widzimy drukarki, musimy upewnić się, że należymy do grupy "lp". Możliwe również, iż będzie konieczne nadanie sobie uprawnień do zasobu - (drukarki). Wykonujemy to w terminalu jako root i zwiększamy uprawnienia danego użytkownika wpisując chmod 666 ścieżka_do_urządzenia (szukamy w /dev, możemy sobie pomóc wpisując w terminalu lsusb i odczytać lokalizację urządzenia). Po nadaniu odpowiednich uprawnień, ponownie wywołujemy kreator HP Setup, zaznaczamy urządzenie i przechodzimy do kolejnego kroku.
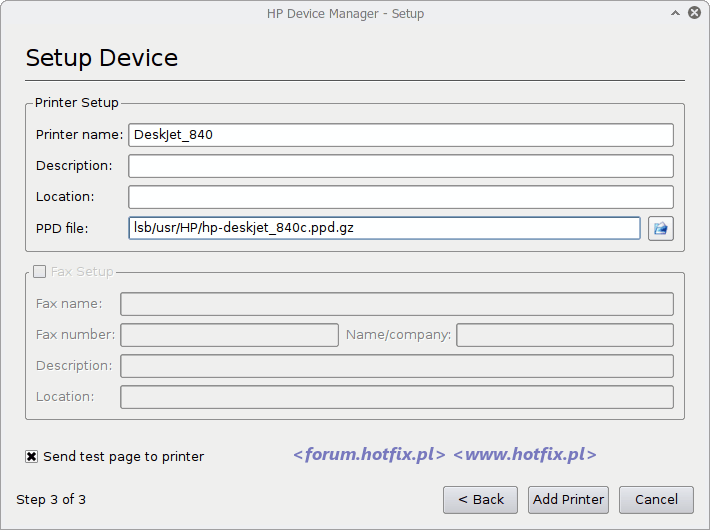
Pozostawiamy domyślny wybór, operację dodawania drukarki finalizujemy klikając Add Printer.
W ten oto sposób dodaliśmy drukarkę. Jeżeli na poprzednim ekranie zaznaczyliśmy opcję Send test page to printer, do drukarki została przesłana strona testowa.
Po ponownym uruchomieniu systemu, w zasobniku pojawi się ikona HP, która pozwoli na łatwy dostęp do menedżera drukarki HP. Stosowna opcja pozwalająca na uruchomienie menedżera znajduje się również w menu.
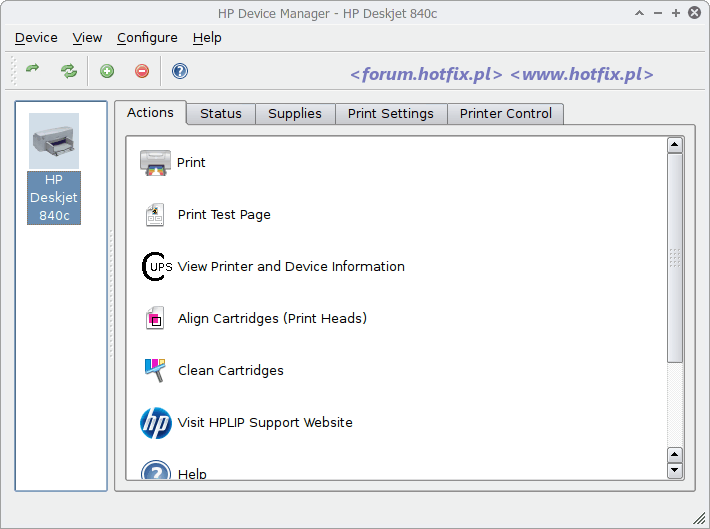
HP Device Manager ułatwia zarządzanie drukarką, można łatwo przesłać zadania do drukarki, anulować kolejkę wydruku, wyczyścić lub wypozycjonować kasety drukujące, uzyskujemy również dostęp do zaawansowanych opcji wydruku.
Copyright © rokko
Wszystkie prawa zastrzeżone. Kopiowanie całości lub fragmentów niniejszego artykułu jest zabronione.


pozdrawiam