Autor: Mariusz Kołacz (rokko)
Strona autora: techformator.pl
Kontakt: m.kolacz(at)hotfix.pl
W tym artykule opiszę w jaki sposób zainstalować CMS (system zarządzania treścią) PHP-Fusion v7 na lokalnym serwerze (localhost).
1. Instalujemy serwer XAMPP
Pobieramy paczkę instalacyjną dla Windows w formie pliku wykonywalnego EXE ->
Pobierz
Aby uruchomić instalację dwukrotnie klikamy
Lewym
Przyciskiem
Myszki na pliku instalacyjnym
xampp-win32-1.7.0-installer.exe.
 a)
a) Wybieramy język instalatora (domyślnie angielski).
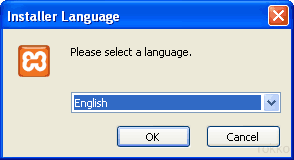 b)
b) Ujrzymy ekran powitalny, aby przejść do kolejnego etapu instalacji klikamy
Next.
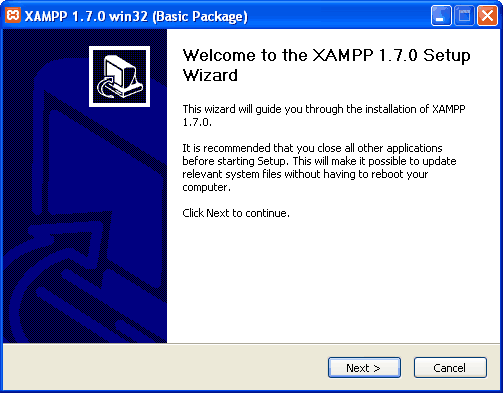 c)
c) Wskazujemy lokalizację (docelowy katalog), w którym będzie zainstalowany XAMPP. Jeżeli chcemy zmienić ścieżkę, klikamy na
Browse..., wskazujemy inny katalog i potwierdzamy
OK. Proponuję pozostawić domyślny katalog czyli
C:\xampp. Aby przejść do kolejnego etapu klikamy
Next.
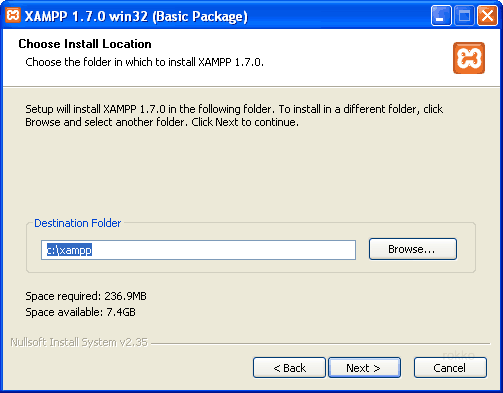 d)
d) Na tym etapie instalacji określamy:
- Create a XAMPP desktop icon - tworzy ikonkę XAMPP-a na pulpicie.
- Create an Apache Friends XAMPP folder in start menu - tworzy skrót w menu start.
- Install Apache as service - instaluje w systemie serwer Apache jako usługę.
- Install MySQL as service - instaluje w systemie MySQL jako usługę.
- Install Filezilla as service - instaluje w systemie Filezillę jako usługę.
Zaznaczamy jak na poniższym zrzucie ekranu i rozpoczynamy proces instalacji klikając
Install. Czekamy cierpliwie, aż proces zakończy się. W międzyczasie mogą pojawić się dosowe okna, nie wykonujemy żadnego ruchu dopóki cały proces nie dobiegnie końca.
 e)
e) Jeżeli instalacja zakończy się pomyślnie ujrzymy poniższe okna. Aby sfinalizować operację instalacji, w pierwszym z nich klikamy
Finish. Rozpocznie się proces uruchamiania usług Apache oraz MySQL, możemy ujrzeć komunikaty związane z systemową zaporą, które poproszą nas o odblokowanie danego programu/usługi, klikamy przycisk
Odblokuj. W kolejnym oknie dialogowym klikamy
OK, a w ostatnim
"Congratulations! The installation was successfull! Start the XAMPP Control Panel now?" zdecydujemy czy chcemy uruchomić panel kontrolny XAMPP-a czy też nie, oczywiście zgadzamy się na tą propozycję, klikamy
Yes. W ten oto sposób zainstalowaliśmy serwer XAMPP.
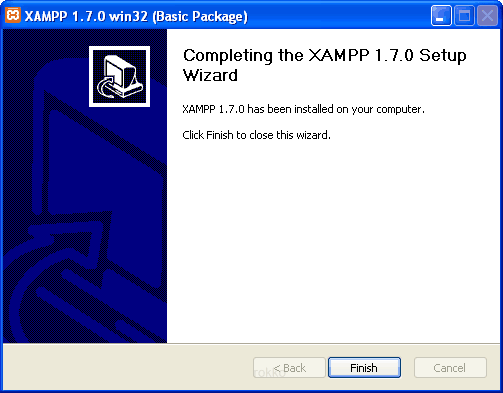
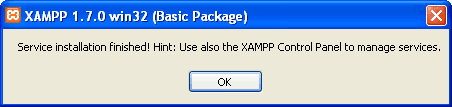
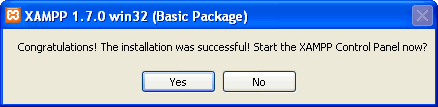 f)
f) W panelu kontrolnym weryfikujemy poprawność instalacji, jeżeli obok usług Apache oraz MySql widnieje status
Running wszystko jest w porządku, w przeciwnym razie należy użyć przycisku
Start.
Jeżeli będziecie mieć jakiekolwiek problemy z instalacją serwera, pomoc możecie uzyskać na
forum.hotfix.pl
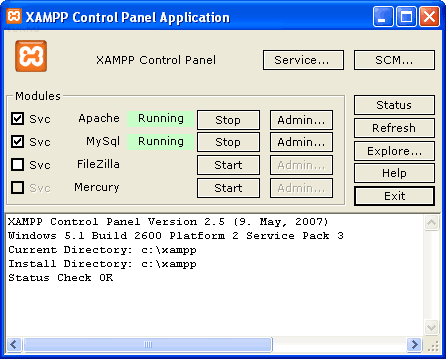 2. Rozpoczynamy pracę z serwerem
a)
2. Rozpoczynamy pracę z serwerem
a) Otwieramy przeglądarkę i w pasku adresu wpisujemy
localhost lub
127.0.0.1 Wyświetlona zostanie strona powitalna, która pozwoli na wybór języka. Po przeprowadzeniu tej operacji serwer jest gotowy do użycia, jednakże z różnych względów wskazane jest zabezpieczenie dostępu do niego.
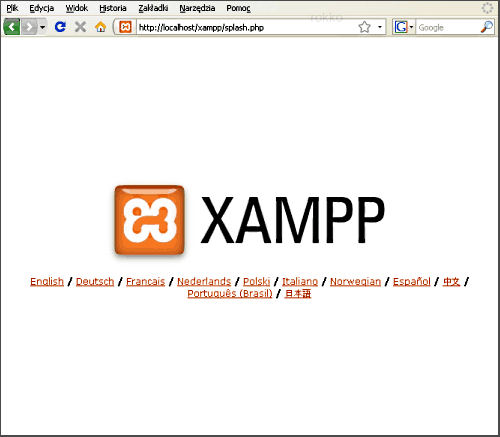
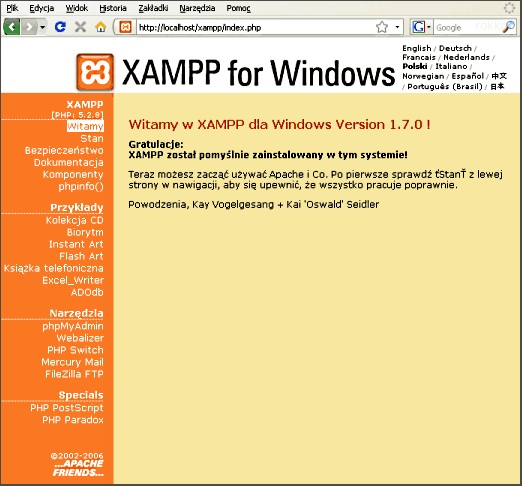 b)
b) Kolejnym etapem będzie sprawdzenie stanu naszego serwera, w tym celu z menu znajdującego się po lewej stronie wybieramy opcję
Stan. Obok poszczególnych komponentów będą widnieć napisy
Aktywny lub
Nieaktywny. Należy zwrócić szczególności uwagę na dwa komponenty
Baza danych MySQL oraz
PHP. Jeżeli są one nieaktywne należy uruchomić usługi ręcznie poprzez centrum kontroli XAMPP-a lub za pomocą odpowiedniego skryptu znajdującego się w katalogu
C:\xampp
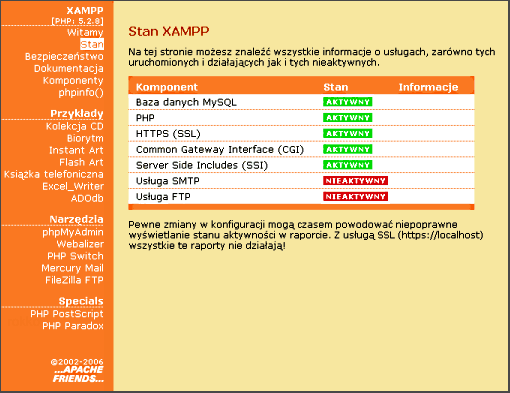 c)
c) Na tym etapie naszym zadaniem będzie zabezpieczenie dostępu do katalogów, ustawienie hasła dla bazy danych oraz narzędzia do zarządzania nią - phpMyAdmin. Wpierw sprawdzamy stan zabezpieczeń, z menu wybieramy opcję
Bezpieczeństwo. Jak widzimy, domyślnie serwer XAMPP nie posiada ustawionych zabezpieczeń. Poniżej tabeli z informacjami o stanie zabezpieczeń znajduje się hiperłącze
http://localhost/security/xamppsecurity.php w które należy kliknąć.
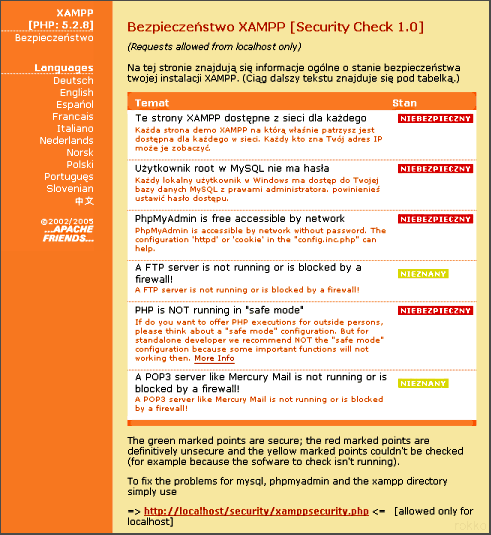 d)
d) Przed nami najważniejsze zadanie, w odpowiednie pola wpisujemy hasła dla bazy oraz dla ochrony katalogu xampp-a.
Domyślnie jako użytkownik bazy ustawiony jest
root. W polu
New password wpisujemy hasło dostępu do bazy np.
mojehaslo1. W polu poniżej ponownie wpisujemy hasło, które podaliśmy w pierwszym polu. Gdy skończymy, powtarzamy zmianę przyciskiem
Password changing. Po chwili otrzymamy komunikat o powodzeniu operacji zmiany hasła. Jeżeli będzie inaczej powtarzamy całą operację zwracając uwagę, aby obydwa hasła zawierały identyczne znaki.
Na tym etapie, nazwy użytkownika bazy nie można zmienić. Wszelkie operacje związane z dodawaniem i usuwaniem użytkowników czy zmianą praw dostępu możemy wykonać za pośrednictwem narzędzia phpMyAdmin.
Hasło na bazę już założyliśmy, teraz pora na katalog.
- w polu
User wpisujemy nazwę użytkownika np.
rokko,
- w polu
Password wpisujemy hasło np.
mojehasło2.
Aby sfinalizować operację zmiany hasła wciskamy klawisz
Make safe the XAMPP directory. Podobnie jak przy zmianie hasła do bazy, zastaniemy poinformowani o efektach tej operacji.
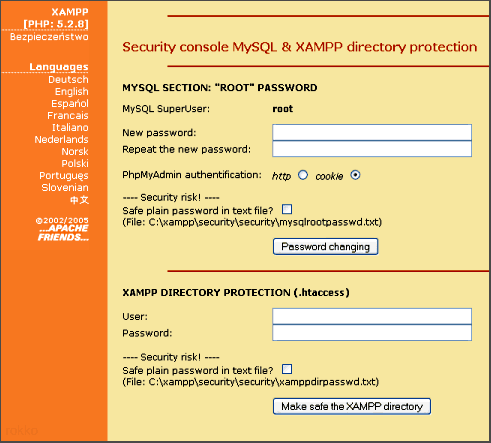 e)
e) Restartujemy przeglądarkę, po czym na pasku adresu wpisujemy
localhost. Wyświetli się okno z prośbą o autoryzację. W polu
Użytkownik podajemy nazwę usera, którą wcześniej zdefiniowaliśmy, czyli w tym wypadku
rokko, a poniżej hasło -
mojehasło2. Po poprawnym uwierzytelnieniu się, powinniśmy uzyskać dostęp do serwera.
 3. Tworzymy bazę danych
a)
3. Tworzymy bazę danych
a) Wybieramy z menu po lewej phpMyAdmin bądź wpisujemy w pasek adresu
localhost/phpmyadmin. Naszym oczom ukaże się strona powitalna phpMyAdmina, na której dokonujemy autoryzacji. Wpisujemy nazwę użytkownika, domyślnie
root oraz hasło, które założyliśmy we wcześniejszym kroku, po czym klikamy
Wykonaj.
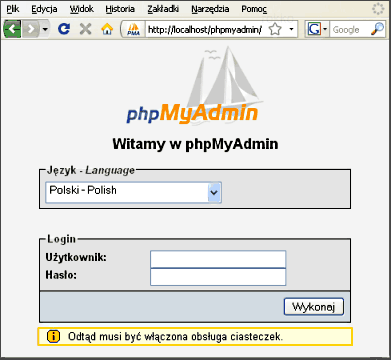 b)
b) Przystępujemy do utworzenia nowej bazy danych pod naszego CMS-a. W tym celu w polu
Utwórz nową bazę danych wpisujemy nazwę bazy np.
phpfusion i klikamy na
Utwórz. Otrzymamy komunikat
Baza danych phpfusion została utworzona. Możemy zauważyć, że w panelu po lewej istnieje baza o nazwie phpfusion, która nie zawiera żadnych tabel. Na tym etapie nic więcej nie musimy wykonywać. Teraz pora zainstalować CMS.
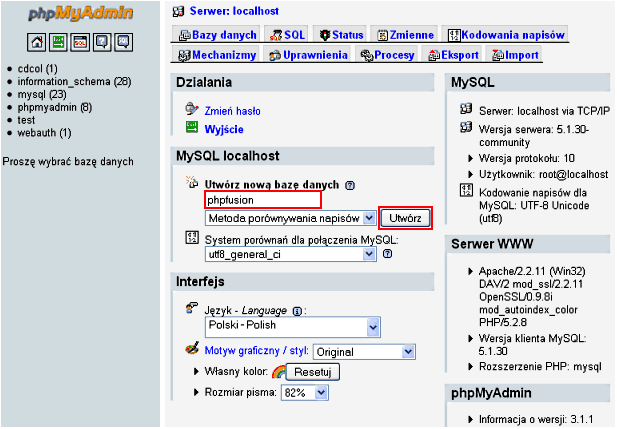
 4. Instalujemy CMS PHP-Fusion v7
a)
4. Instalujemy CMS PHP-Fusion v7
a) Przechodzimy do katalogu
C:\xampp\htdocs i tworzymy nowy folder o przykładowej nazwie
pfusion. Pobieramy najnowszą wersję PHP-Fusion v7 z tej lokalizacji ->
http://mods.php-fusion.pl/, plik zapisujemy na pulpicie, a następnie rozpakowujemy archiwum.
b) Wchodzimy do podkatalogu
files, zaznaczamy wszystkie pliki poprzez wciśnięcie kombinacji klawiszy CTRL + A, następnie CTRL + C, przechodzimy do katalogu
C:\xampp\htdocs\pfusion i wklejamy pliki poprzez zastosowanie skrótu CTRL + V. W ten sposób skopiowaliśmy pliki naszego CMS-a na "serwer". Przy instalacji lokalnej nie trzeba ustawiać chmod-ów, jedynym zabiegiem jaki trzeba wykonać jest zmiana nazwy pliku
_config.php na
config.php.
c) Otwieramy przeglądarkę i w pasku adresu wpisujemy
localhost/pfusion/setup.php. Wybieramy język polski i przechodzimy dalej klikając
Next. Kolejny krok to sprawdzenie praw dostępu do plików i katalogów, klikamy
Dalej.
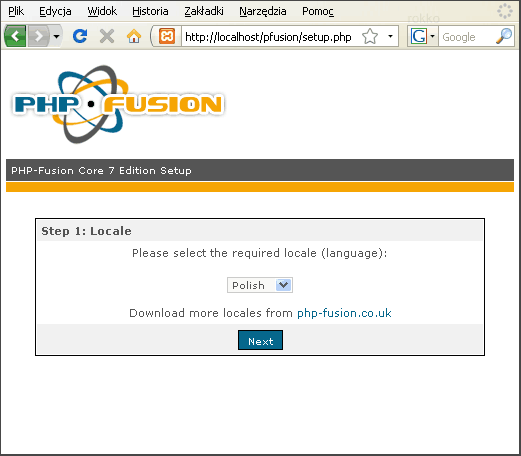
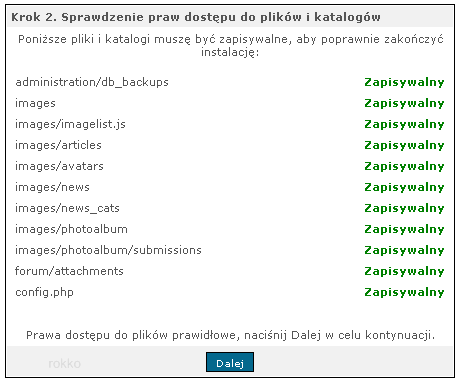 d)
d) W trzecim kroku powiążemy PHP-Fusion z bazą, po wpisaniu wymaganych danych klikamy
Dalej. W kroku czwartym ponownie wybieramy
Dalej.
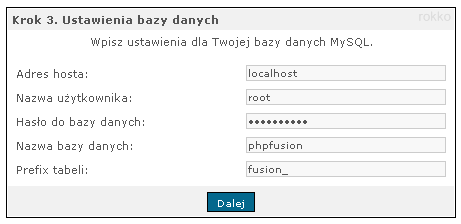
 e)
e) W kroku piątym ustalamy nazwę użytkownika - głównego administratora strony oraz niezbędne hasła, dla logowania oraz główne hasło administraotra, które będzie potrzebne, przy zmianie lub konfiguracji zaawansowanych opcji na stronie. Po wpisaniu niezbędnych danych przechodzimy
Dalej. W ostatnim kroku klikamy
Zakończ. Zostaniemy przeniesieni do strony głównej, gdzie po zalogowaniu na konto, można rozpocząć pracę ze swoją stroną.
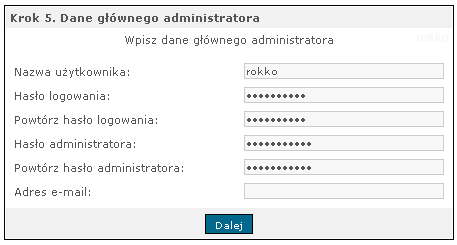
 Copyright © rokko
Copyright © rokko
