Witam.
Wszystkim użytkownikom, którym zarówno standardowy widok, jak i funkcjonalność windowsowskiego pulpitu przestały się podobać, a usilne próby rozbudowania jego funkcjonalności i uroku aplikacjami typu
Rocket Dock,
Google Desktop czy
Yahoo! Widgets i tym podobnym nie przynoszą pożądanego efektu, polecam niezwykle ciekawy program
BumpTop Free, który jest bezpłatną wersją aplikacji BumpTop Pro, dostępnej w cenie 29 dolarów amerykańskich.
BumpTop Free zmienia nasz pulpit w niespotykane dotąd wirtualne trójwymiarowe biurko zbudowane z pięciu aktywnych powierzchni roboczych - czterech ścian i blatu, który jest odpowiednikiem standardowego pulpitu systemu Windows. Całość wyglądem przypomina trochę pudełko, do wnętrza którego zaglądamy z góry.
Innowacyjność i oryginalność programu doceniona została także przez czołowych światowych producentów kart graficznych, takich jak
PowerColor,
HIS oraz
Sapphire, którzy zapowiedzieli dodawanie programu do wszystkich kart graficznych, jakie zostaną przez nich wydane.
Pokrótce przedstawię najistotniejsze funkcje programu, których nie spotkamy w żadnych innych tego typu aplikacjach.
Instalacja
Aplikację BumpTop Free bezpłatnie pobierzemy ->
stąd.
Instalacja programu ogranicza się do dwukrotnego kliknięcia lewym przyciskiem myszy na pobranym pliku wykonywalnym EXE.
Aplikacja domyślnie instaluje się na partycji systemowej i niestety nie dano nam możliwości zmiany tejże lokalizacji.
Pierwsze wrażenie
Zaraz po zakończeniu instalacji naszym oczom ukaże się nowoczesny trójwymiarowy pulpit, przypominający wirtualne, pełnofunkcjonalne biurko, a wraz z nim tutorial, mający na celu zaznajomienie nas z podstawowymi jego funkcjami. Możemy skorzystać z możliwości treningu, ewentualnie przeskoczyć go, by potem metodą prób i błędów samemu odkryć tajniki BumpTop.
Jeżeli przeczytasz do końca ten poradnik, to i metodę prób i błędów możesz pominąć ;)
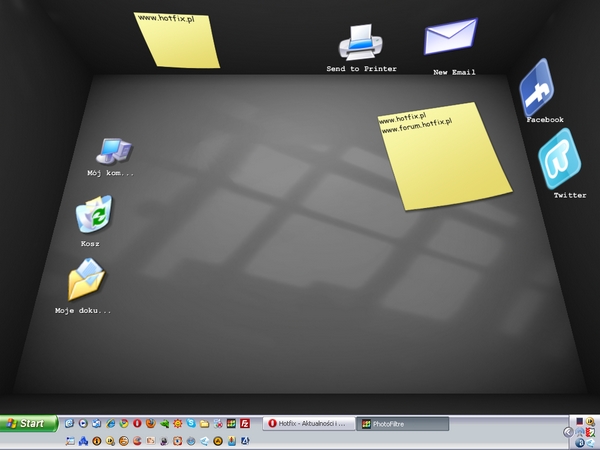
Jak widać, wraz z nowym pulpitem pojawiły się ikonki "Twitter" oraz "Facebook" na prawej ściance, dzięki którym dostaniemy się do takowych serwisów, na blacie podstawowe ikony systemowe "Mój komputer", "Moje dokumenty", "Kosz" oraz coś nowego, żółta karteczka notatnika, którą dowolnie możemy uzupełniać wpisami. Identyczna znajduje się też na ściance czołowej. Obok niej ikona drukarki.
UWAGA
Pulpit widoczny na screenie powyżej został uporządkowany ;)
Jeżeli na Twoim pierwotnym pulpicie (tym windowsowskim) znajdowało się przykładowo 200 ikon, to wskoczą one bezpośrednio do BumpTop, co na pierwszy rzut może wyglądać bardzo chaotycznie, więc przestrzegam, aby na wstępie się nie zrazić ;)
Należy również wspomnieć, że oba pulpity (nowy i ten Windowsa) są niezależne od siebie, co oznacza, że ustawienie ikon na pulpicie BumpTop nie ingeruje w ustawienie ikon w klasycznym pulpicie. Tam ikony pozostają nienaruszone.
Aplikacja BumpTop nie uniemożliwia powrotu do pierwotnego pulpitu. Program uruchamiany jest jak każdy inny i w każdej chwili można go zamknąć z poziomu ikonki znajdującej się w zasobniku systemowym.
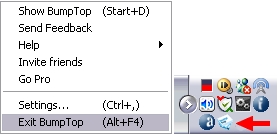 Ustawienia (Settings)
Ustawienia (Settings)
Z tego samego poziomu przechodzimy do ustawień programu wybierając "Settings...".
Niestety tutaj próżno szukać ustawień zmiany języka programu. Jak na razie bezpłatna wersja aplikacji BumpTop nie jest dostępna w naszym ojczystym języku.
Sekcja ustawień programu ("Stettings...") wygląda następująco:
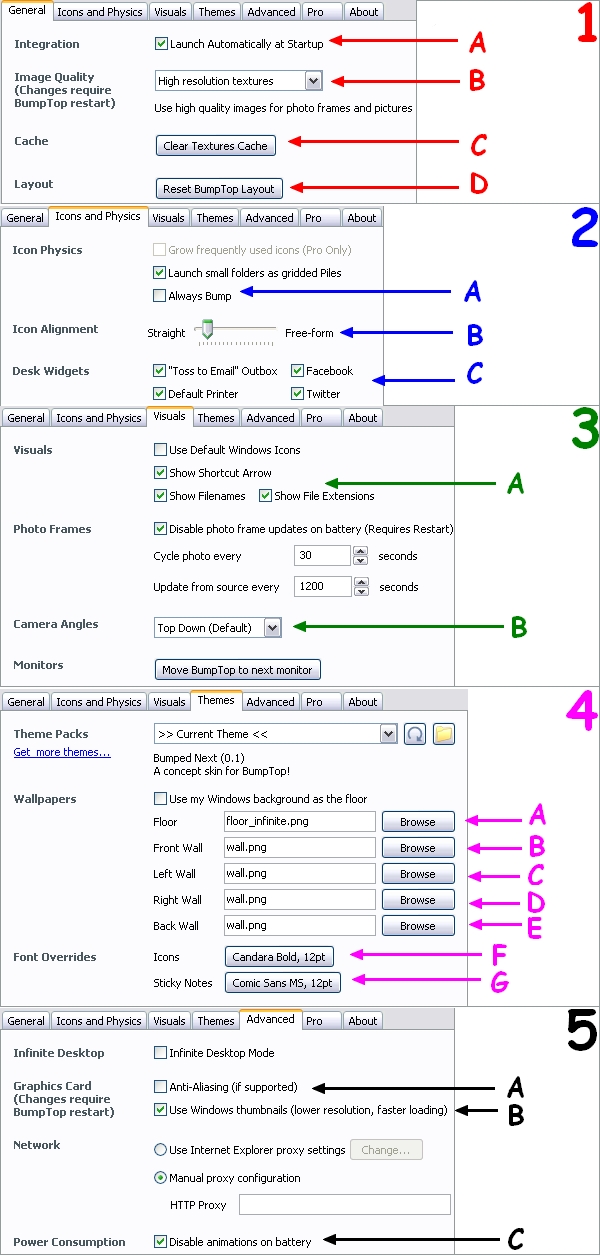 1
1.
Zakładka "General", sekcja ustawień głównych:
A - uruchamiaj program BumpTop Free wraz z systemem operacyjnym
B - rozdzielczość (jakość) powierzchni roboczych, jakość tekstur je wypełniających. "High resolution textures" - jakość najwyższa
C - czyszczenie pamięci podręcznej tekstur
D - reset skórki programu (powrót do skórki domyślnej)
2.
Zakładka "Icon and Physics", sekcja ustawień ikon oraz fizyki programu:
A - zaznaczenie powoduje wzajemną reakcję ikon między sobą podczas ich przesuwania. Ikony odbijają się od siebie. Odznaczenie wywołuje neutralność ikon względem siebie. Można ustawiać ręcznie ikony jedna na drugiej.
B - suwak, którym ustawimy poziom bezwładności ikon. Maksymalne przesunięcie suwaka w lewo ustawia ikony na baczność, tak jak to ma się w przypadku standardowego pulpitu Windowsa. Czym suwak bardziej przesunięty jest w prawo, tym ikony stają się bezwładniejsze, a nad ich ustawieniem musimy zapanować manualnie kursorem myszki. Przykładowo ikona podczas złego uchwycenia jej kursorem odwraca się do góry nogami; ikona po przyklejeniu jej do ściany po kilku dniach zsuwa się na dół albo odpada całkowicie i leży na blacie.
C - pokazujemy / ukrywamy ikony (odnośniki) do poczty email, Twitter-a, Facebook-a oraz ustawień drukarki (widoczne na pierwszym screenie w poradniku)
3.
Zakładka "Visuals", sekcja ustawień wizualnych programu:
A - "Use Default Windows Icons" przywraca domyślne ikony systemu Windows, "Show Filenames" pokazuje nazwy pod ikonami, "Show File Extensions" pokazuje rozszerzenia plików w ich nazwach
B - domyślne ustawienie kamery nad naszym trójwymiarowym biurkiem
4.
Zakładka "Themes", sekcja ustawień skórki programu oraz tekstur poszczególnych płaszczyzn biurka:
A - tekstura dla podłogi (blatu)
B - tekstura dla ściany frontowej (czołowej)
C - tekstura dla ściany lewej
D - tekstura dla ściany prawej
E - tekstura dla ściany tylnej
F - rodzaj i rozmiar czcionki podpisu ikon
G - rodzaj i rozmiar czcionki w notatniku (żółtych karteczkach)
5.
Zakładka "Advanced", sekcja ustawień zaawansowanych programu :
A - Anti-Aliasing dostępny jest jedynie, gdy sprzętowo wspiera go nasza karta graficzna. A nawet jeżeli wspiera, a program wykryje, że aktywna funkcja spowalnia jego działanie, zostaje ona automatycznie wyłączona. Anti-Aliasing to sprzętowe wygładzanie krawędzi wszystkich elementów graficznych naszego pulpitu
B - użycie miniaturek zdjęć systemu Windows
C - włączenie / ukrycie widoku aktualnego stanu baterii (tylko dla komputerów przenośnych)
BumpTop Free w praktyce
I. MENU PODRĘCZNE
Menu podręczne aplikacji znacząco różni się od tego standardowego systemu Windows, aczkolwiek jest niezwykle przejrzyste i intuicyjne. Składa się albowiem z trzech opcji, które otrzymujemy po kliknięciu prawym przyciskiem myszy na biurku:
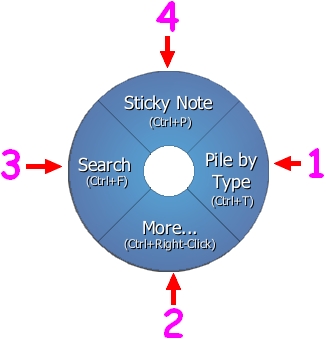 1
1 - sortowanie plików znajdujących się na pulpicie według typów
2 - rozwija klasyczne menu pulpitu systemu Windows
3 - wyszukiwarka zawartości pulpitu
4 - tworzenie notatnika. Wersja Free pozwala na jednoczesne stworzenie dwóch notatników. Notatnik edytujemy za sprawą dwukrotnego kliknięcia weń lewym przyciskiem myszki
Po kliknięciu prawym przyciskiem myszy na którymkolwiek element znajdujący się na biurku (ikonę, zdjęcie) ujrzymy menu:
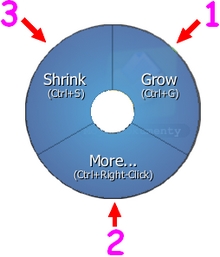 1
1 - powiększenie elementu
2 - rozwija klasyczne menu podręczne pulpitu
3 - pomniejszenie elementu
II. SORTOWANIE
Znakomitą funkcją, która osobiście spodobała mi się bardzo jest możliwość sortowania zawartości pulpitu (ikon, plików graficznych, dokumentów) w posegregowane stosy lub w jeden wielki stos. Element ten jest niezwykle praktyczny w przypadku, gdy pulpit jest naszym głównym "wysypiskiem" pobieranych z Sieci plików i innych.
Poszczególne kroki sortowania:
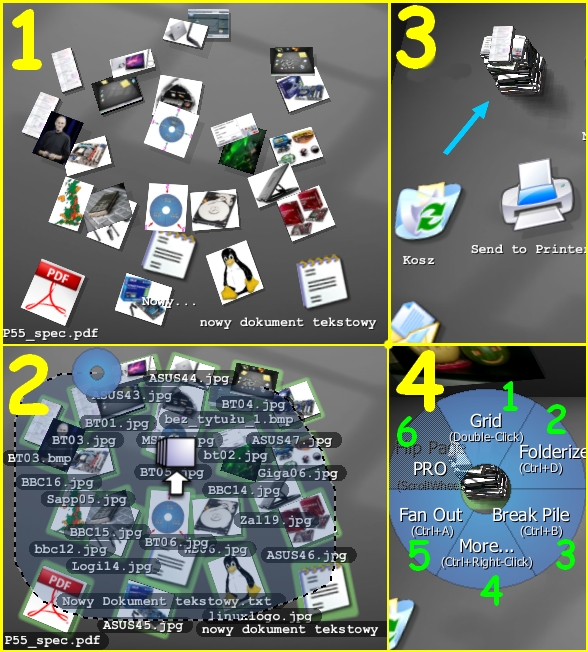 1
1 - rozsypane na blacie pliki
2 - zaznaczamy całość poprzez naciśnięcie lewego przycisku myszy i przeciągnięcie, po czym wskazujemy kursorem ikonkę, która pojawiła się wewnątrz bałaganu
3 - otrzymujemy uroczy aktywny, trójwymiarowy stosik zawierający wszystkie zaznaczone elementy. Możemy go przestawić w dowolne miejsce, nawet przyklejać do ścian. Teraz do tej kupki dodawać możemy pojedyncze pliki za pomocą techniki "przeciągnij i upuść". Nowy element pojawi się na czubku stosu.
4 - menu, jakie pojawi się po kliknięciu prawym przyciskiem myszy na stosie
Oto opis jego opcji:
1 - tworzenie półki całą zawartością stosu. Półka jest płaszczyzną poziomą w kształcie czworokąta, którą możemy przestawiać dowolnie, w tym przyklejać do ścian na różnych poziomach. Zawartość półki przeglądamy za pomocą zielonych strzałeczek w jej prawym górnym rogu. Zamykamy czerwonym krzyżykiem.
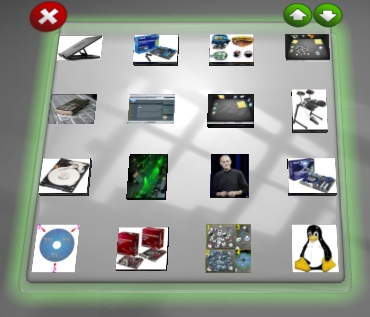 2
2 - przypisanie zawartości stosu do nowego folderu
3 - rozsypanie stosu do stanu pierwotnego, który widoczny jest w ramce numer 1
4 - rozwinięcie klasycznego menu podręcznego pulpitu
5 - utworzenie wężyka z plików zawartych w stosie. Wygląda to mniej więcej tak, jak rozłożona równomiernym ruchem talia kart
6 - funkcja płatnej wersji Pro
III. POKAZ SLAJDÓW / OBRAZY
Ciekawym, acz nie innowacyjnym elementem aplikacji BumpTop jest możliwość wygenerowania kilku obrazów, które będą przytwierdzone do ścian naszego biurka bądź położone na jego blacie. Stałe obrazy to nie wszystko. W ramce wygenerować możemy pokaz slajdów, przez co w równych odstępach czasu ukazywać się będzie nowe, losowe zdjęcie ze wskazanej przez nas lokalizacji na dysku twardym, jak również ze wskazanego przez nas serwisu internetowego udostępniającego zdjęcia.
Funkcja uwidoczniona jest na screenie poniżej, dokładnie na czołowej ścianie biurka.
 IV. POWIĘKSZANIE / POMNIEJSZANIE IKON
IV. POWIĘKSZANIE / POMNIEJSZANIE IKON
Za pomocą opisanych w punkcie "MENU PODRĘCZNE" funkcji "Grow" i "Shrink" możemy powiększyć oraz pomniejszyć dowolną ikonę do wymaganych przez nas rozmiarów. W przypadku powiększenia jedna ikona może zajmować nawet całą powierzchnię blatu. Natomiast powiększanie notatnika daje możliwość zawarcia w nim większych ilości tekstu
Screen obrazuje 3-krotne powiększenie ikony drukarki i 4-krotne powiększenie ikony poczty e-mail:
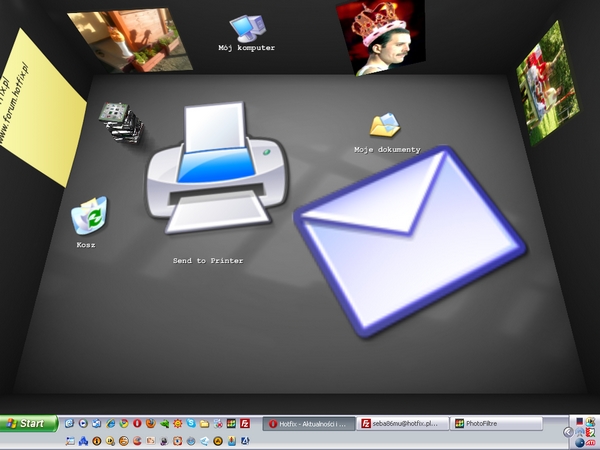 V. PRZEGLĄD BIURKA
V. PRZEGLĄD BIURKA
Z racji tego, że nasz nowy pulpit jest trójwymiarowy, mamy możliwość przeglądania każdej ze ścian. Czynność ta jest bardzo prosta. Wystarczy kliknąć dwukrotnie lewym przyciskiem myszy na ścianie, którą chcemy podejrzeć, po czym kamera płynnie przejdzie do pozycji, z której obejmie całą powierzchnię ściany. Aby powrócić do pozycji wyjściowej, klikamy na podłodze, ewentualnie na przycisku "Reset Camera".
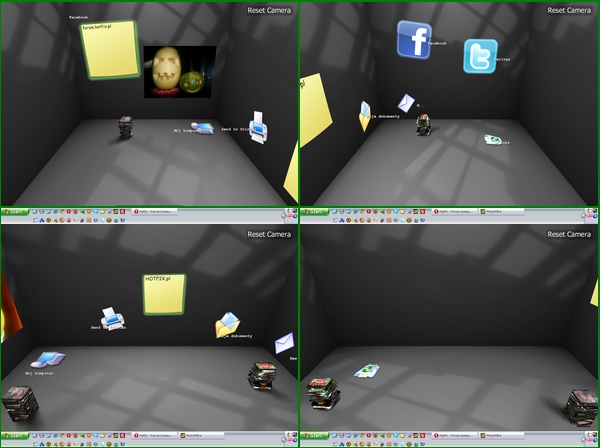
To byłoby na tyle ;)
Przydatne linki:
Oficjalna strona aplikacji BumpTop ->
www.BumpTop.com
Nieoficjalna strona z themami (skórkami) do aplikacji BumpTop ->
Themy do BumpTop
Instrukcja instalacji themów do aplikacji BumpTop ->
Instrukcja instalacji themów do BumpTop
Pozdrawiam serdecznie
seba86mu
ZAKAZ KOPIOWANIA TREŚCI TU ZAWARTYCH ORAZ SCREENÓW

