 |
Porządkowanie wpisów menu kontekstowego |
 |
|
Mając wiele zainstalowanych aplikacji, mamy również przeładowane menu kontekstowe, dla poszczególnych typów plików, co jest mało wygodne. Większości tych
wpisów i tak nie używamy. W poradniku tym przedstawię, jak się ich pozbyć różnymi sposobami i dodać nowe.
Spis treści:
1.Wpisy nieistniejących programów.
2.Wyłączanie wpisów za pomocą Shell Menu View.
3.Usuwanie wpisów za pomocą funkcji systemu.
4.Usuwanie wpisów za pomocą edytora rejestru.
5.Wyłączanie wpisów za pomocą Fast Explorer 2008.
6.Dodawanie własnych wpisów za pomocą Fast Explorer 2008.
1.Wpisy nieistniejących programów.
Wiele programów po odinstalowaniu pozostawia swoje wpisy w menu kontekstowym. Z nimi nie trzeba się zbytnio męczyć, wystarczy przeskanować rejestr,
w poszukiwaniu nieprawidłowych wpisów (odnoszących się do nieistniejących plików). Dobrym przykładem jest program CCleaner.
Po prostu skanujemy nim rejestr, a następnie wyłapie nam błędne wpisy, razem z błędnymi wpisami menu. Jeśli jednak nie wyłapie, to usuń je
w taki sposób, jak wpisy istniejących programów, czytaj dalej.
2.Wyłączanie wpisów za pomocą Shell Menu View.
Bardzo dobrym programem, do wyłączania i usuwania wpisów jest Shell Menu View. (Wersja x64).
Wypakowywujemy pliki z archiwum do pustego folderu, i uruchamiamy plik wykonywalny programu. Rozpocznie się skanowanie. Wyświetli się masa wpisów menu
kontekstowego:
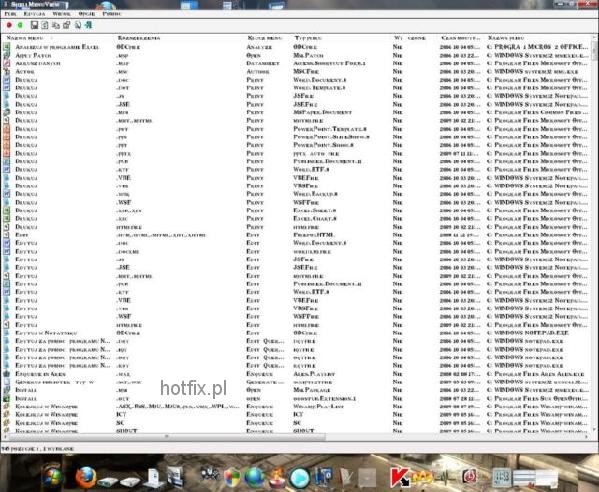
W celu wyłączenia wpisów zaznacz jakiś, kliknij prawym przyciskiem myszy --> wyłącz zaznaczone pozycje. Możesz również na raz zaznaczyć dowolną liczbę
wpisów i wyłączyć tą samą metodą.
Podobnym programem tego producenta jest program ShellEx View (wersja x64).
Służy on do wyłączania rozszerzeń Shella. Są one głównie od systemu operacyjnego, lecz inne oprogramowanie, również je tworzy, np. może to być wpis od WinRara.
Jest tam podany rodzaj, te, które mają menu kontekstowe, to rozszerzenia menu kontekstowego.
3.Usuwanie wpisów za pomocą funkcji systemu.
Sam system, daje do tego możliwości. Wejdź w Panel Sterowania --> Opcje Folderów --> zakładka Typy plików
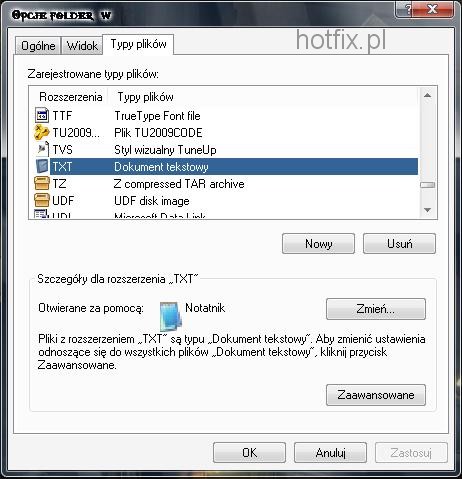
Wybieramy rozszerzenie, następnie klikamy zaawansowane (jeśli zamiast tego przycisku, mamy "przywróć" musimy wtedy kliknąć na ten przycisk, następnie
wyświetli się zamiast niego "zaawansowane") wyświetli się takie okno:

W ramce mamy wpisy menu kontekstowego, dla edytowanego przez nas typu pliku. Zaznaczamy, i klikamy usuń. I już po wpisie.
4.Usuwanie wpisów za pomocą edytora rejestru.
Nie jest to najwygodniejszy sposób, ale działa. W Start --> Uruchom wpisz regedit . Otworzy się edytor rejestru.
Przejdź do klucza HKEY_CLASSES_ROOT\ . Są tam wszystkie zarejestrowane przez system typy plików.
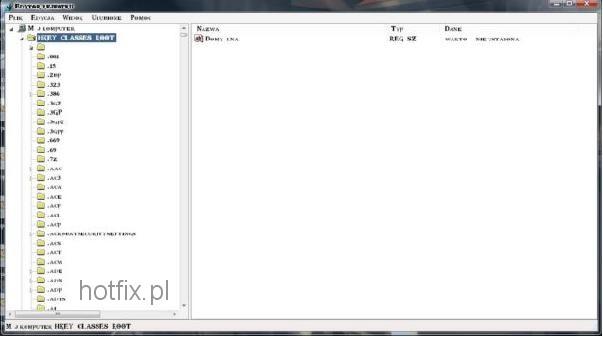
Podklucz nazwy, dotyczy wszystkich typów plików, (HKEY_CLASSES_ROOT\*\shellex\ContextMenuHandlers) możemy usunąć jakiś wpis, jeśli chcemy, i już
go nie będzie w menu kontekstowym.
W kluczu danego rozszerzenia, jest podklucz OpenWithList w, którym znajdują się programy w liście "Otwórz za pomocą".
5.Wyłączanie wpisów za pomocą Fast Explorer 2008.
Program Fast Explorer 2008 umożliwia szybkie zarządzanie wpisami menu kontekstowego.
Po instalacji programu i uruchomieniu, wchodzimy w zakładkę Static Items Cleanup
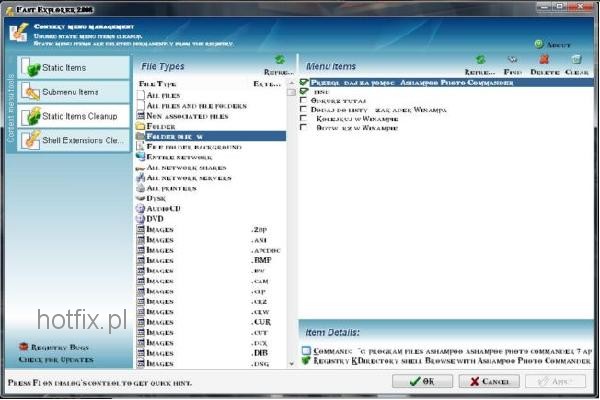
Przypomina to nieco, opcje folderów. Wybieramy dane rozszerzenie i po prawej stronie, możemy odznaczyć jakiś wpis.
Możemy również wyłączyć Rozszerzenia Shella, w zakładce Shell Exstension Clenup wybieramy jakieś rozszerzenie i odznaczamy active .
Wszystkie wprowadzane zmiany musimy zaakceptować klikając przycisk apply lub ok.
6.Dodawanie własnych wpisów za pomocą Fast Explorer 2008.
Program Fast Explorer 2008 posiada również bardzo przydatną funkcję dodawania własnych wpisów, do menu.
Wejdź w zakładkę Static Items
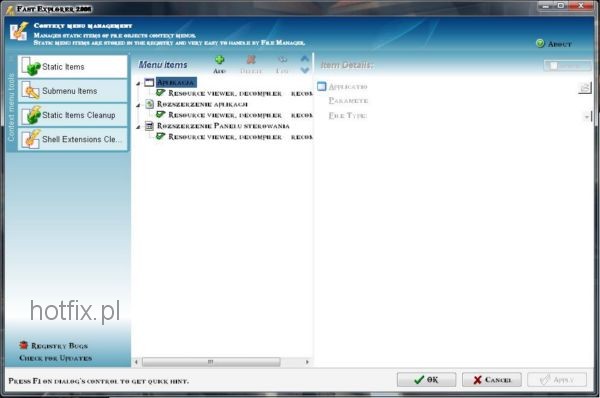
1.Klikamy Add i wybieramy aplikację, która ma otworzyć plik o danym rozszerzeniu.
2.Po prawej stronie, kliknij na strzałkę, i wybierz rozszerzenie, dla którego ma działać wpis.
3.Klikamy Apply efekt ujrzymy od razu.
Tworzenie submenu
Wejdź w zakładkę Submenu Items.
1.Aby stworzyć submenu, kliknij Item --> Add Submenu. Możemy je dowolnie nazwać.
2.Aby dodać jakąś aplikację do submenu, zaznaczamy nowo powstałe submenu, następnie Item --> Add Item.
3.Określanie do jakiego typu pliku ma być to submenu, wygląda identycznie, jak dodawanie pojedynczych wpisów.
Copyright © koleś git
|
|
 |
|
 |
 |
Reklama |
 |
 |
Komentarze |
 |
|
Brak dodanych komentarzy. Może czas dodać swój?
|
|
|
 |
Dodaj komentarz |
 |
/articles.php?article_id=211
|
|
 |
Artykuły |
 |

Jak walczyć z pobieraczkiem? Jak odstąpić od umowy? O tym w artykule. | |
|
 |
Ostatnie komentarze |
 |
 | Przez: Maciak Plock [dnia: Apr 03, 2020]
wynik jest wysoko w google, przy... |  | Przez: MAMBA [dnia: Mar 24, 2020]
Warning: Only 61104 of 61105 MBy... |  | Przez: Random32 [dnia: Mar 18, 2020]
Witam,
u mnie na polskim Window... |  | Przez: muffintodebil [dnia: Mar 04, 2020]
aha gosicu to niezly jestes zaaw... |  | Przez: Maciek [dnia: Feb 20, 2020]
2 karty 512 kupione na allegro:
... |  | Przez: xd [dnia: Feb 05, 2020]
zrobiłem sposób Vin/7 na dziesią... |  | Przez: gtremik [dnia: Jan 25, 2020]
Dzięki seba86mu :) Działa |  | Przez: Mirek [dnia: Jan 22, 2020]
A jest rozwiązanie dla Windowsa 10? |
|
 |
Gry |
 |

Quake
Klasyk FPS w wersji flash. | |
|
 |
Programy |
 |

Tapin Radio
Darmowa aplikacja służąca do słuchania i nagrywania radia internetowego | |
|
 |
Recenzje |
 |

Sleeping Dogs
Policjant pod przykrywką rozpracowuje Triadę. | |
|
 |
Facebook |
 |
|

